自iOS11开始,HEIC是Apple创建的全新照片格式。 HEIC是高效图像格式的初始名称,这意味着它允许iPhone以相同的空间容量存储更多照片,因为HEIC格式占用的空间少于JPG。 虽然这对于iPhone来说是一个很大的进步,但有时会造成麻烦。 例如,您无法在Windows PC上检查HEIC照片。 此外,大多数编辑还不支持HEIC照片。 所以,解决这个问题的简单方法是将HEIC转换为JPG格式。
作为iOS设备的完整内容管理工具,iTools自iPhone3以来一直伴随着iOS设备的进步。 它帮助超过10的iOS用户以更轻松,更智能的方式管理他们的iOS设备。 并且它还开发了用于iOS用户将HEIC转换为JPG的功能。 下载iTools(iTools for windows, iTools软件的Mac)尝试一下。
iTools的优势:
只需点击几下,即可将几乎任何东西传输到电脑上,包括音乐,语音备忘录,视频,照片,文档,书籍,文件,应用程序。
将音乐,视频,照片,书籍,联系人和文件从计算机导入iOS设备,而不会丢失任何数据。
轻松管理iPhone上的所有内容。
将iPhone上的几乎所有内容都备份到PC,无论是有选择的还是完全只需点击几下。
轻松快速地自定义您自己的铃声。
支持从旧iPhone到新iPhone的点击。
支持虚拟位置,只需点击几下鼠标,即可在任何地方找到您的iPhone。
很容易将HEIC转换为JPG。
兼容所有iOS设备,包括所有型号的iPhone / iPad / iPod等
可以安装在Windows电脑和Mac上。
如何使用iTools将heic转换为jpg格式?
第一步:
打开iTools,点击菜单栏上的“工具箱”,你会看到“HEIC Converter”按钮:
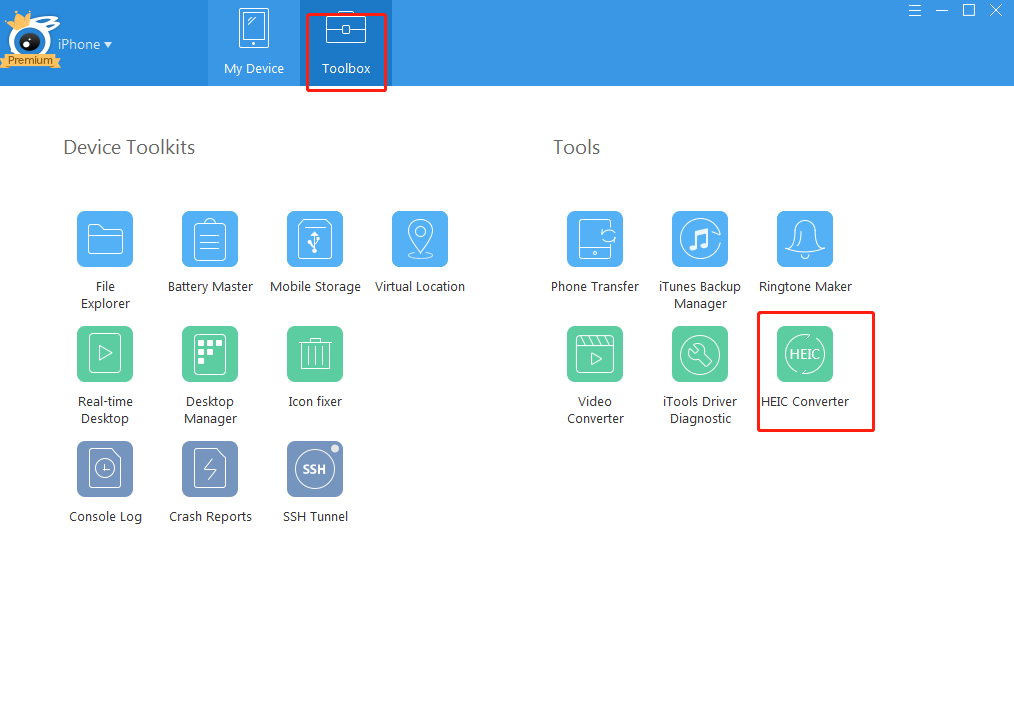
第一步:
点击“HEIC Converter”,你会看到以下界面:
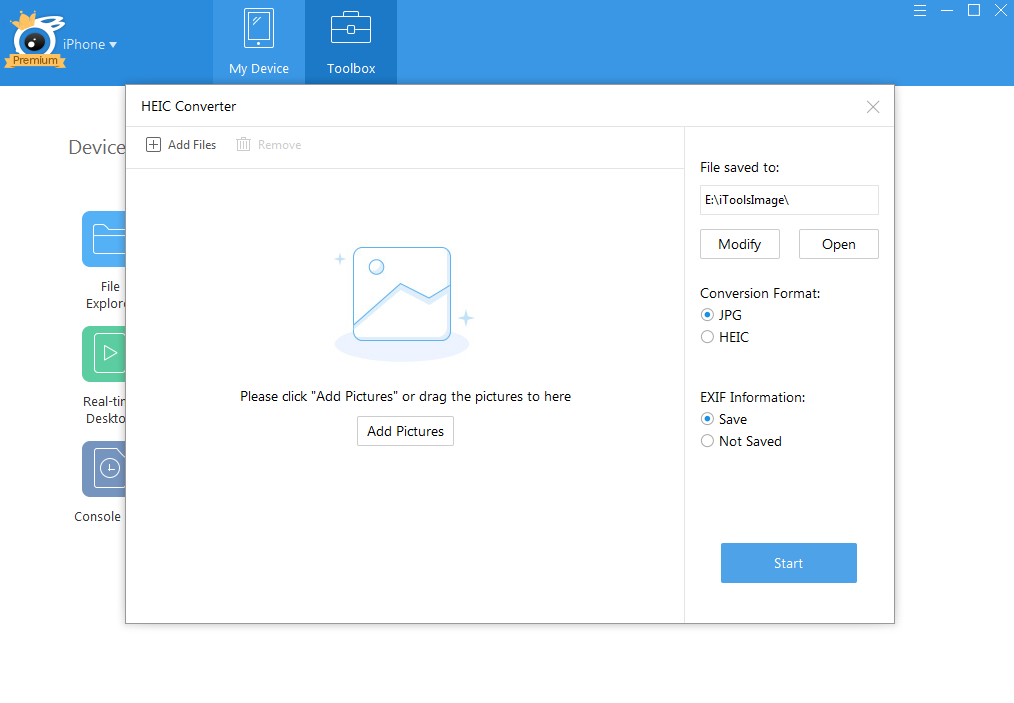
第一步:
点击“添加图片”从计算机添加具有heic格式的照片,
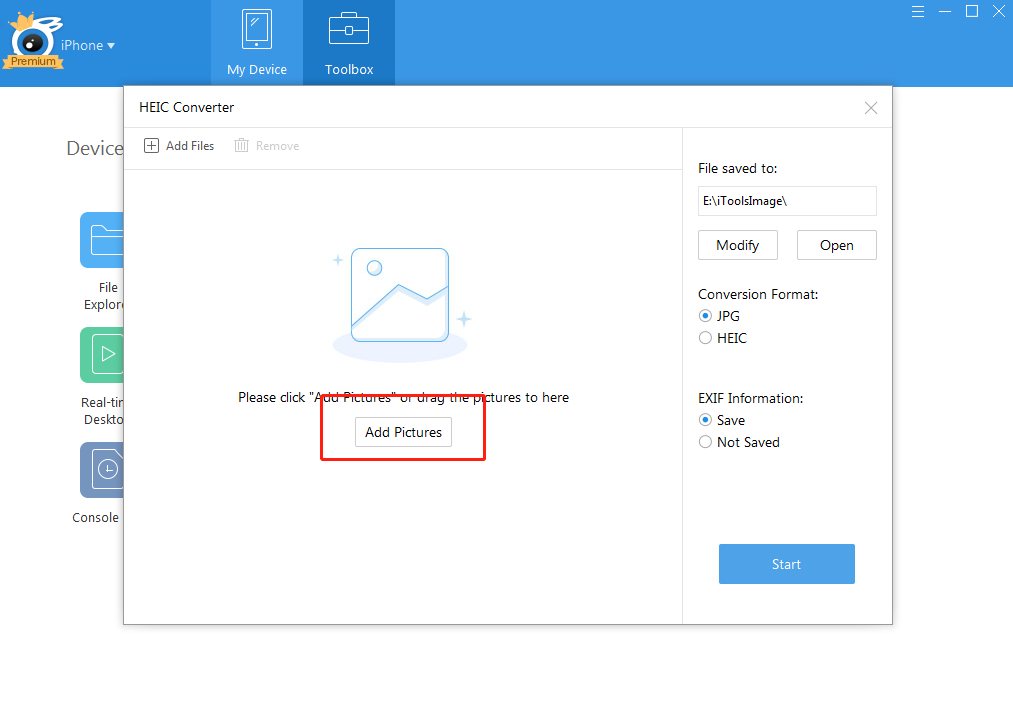
第一步:
然后你可以点击蓝色的“开始”按钮开始转换过程。
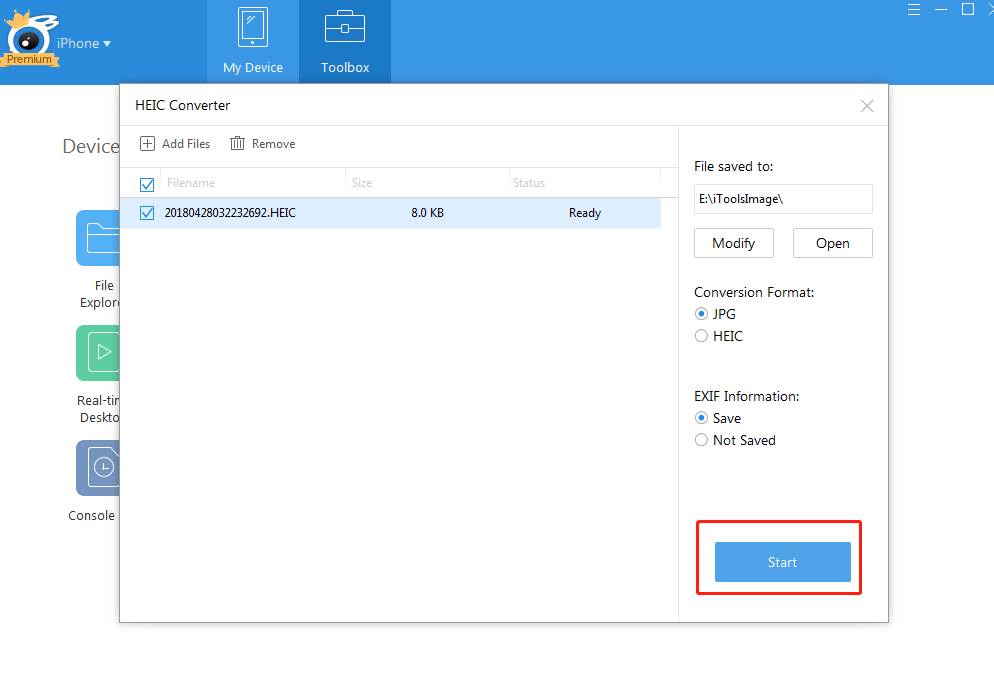
成功将照片从heic转换为jpg后,您可以点击“打开”按钮来检查照片。 现在你可以看到所有的照片都变成了jpg格式,现在你可以在电脑上查看照片了。
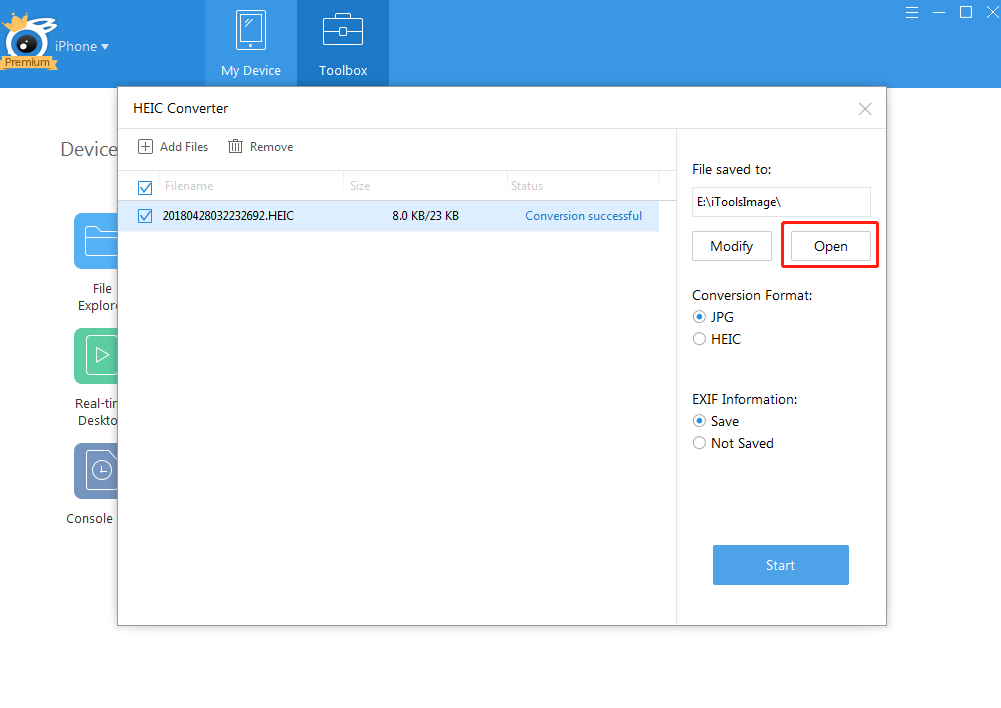
在您的操作过程中对iTools有任何其他问题,请前往我们的网站 顾客服务 为解决方案。
了解更多关于thinkskysoft和iTools的信息,请点击 点击此处.
