iTools移动用户手册
1.Installation of Testflight
1.1在AppStore上搜索“TestFlight”
1.1.1在iPhone上打开AppStore
1.1.2查找搜索栏
1.1.3输入“ TestFlight”并搜索
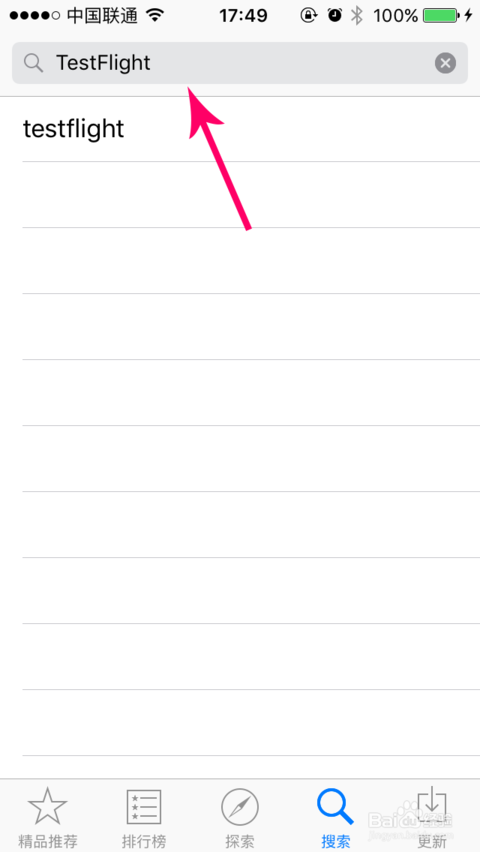
1.1.5下载TestFlight,可能需要输入您的Apple ID代码
1.1.6下载完成(请参阅iPhone桌面上的TestFlight应用程序)
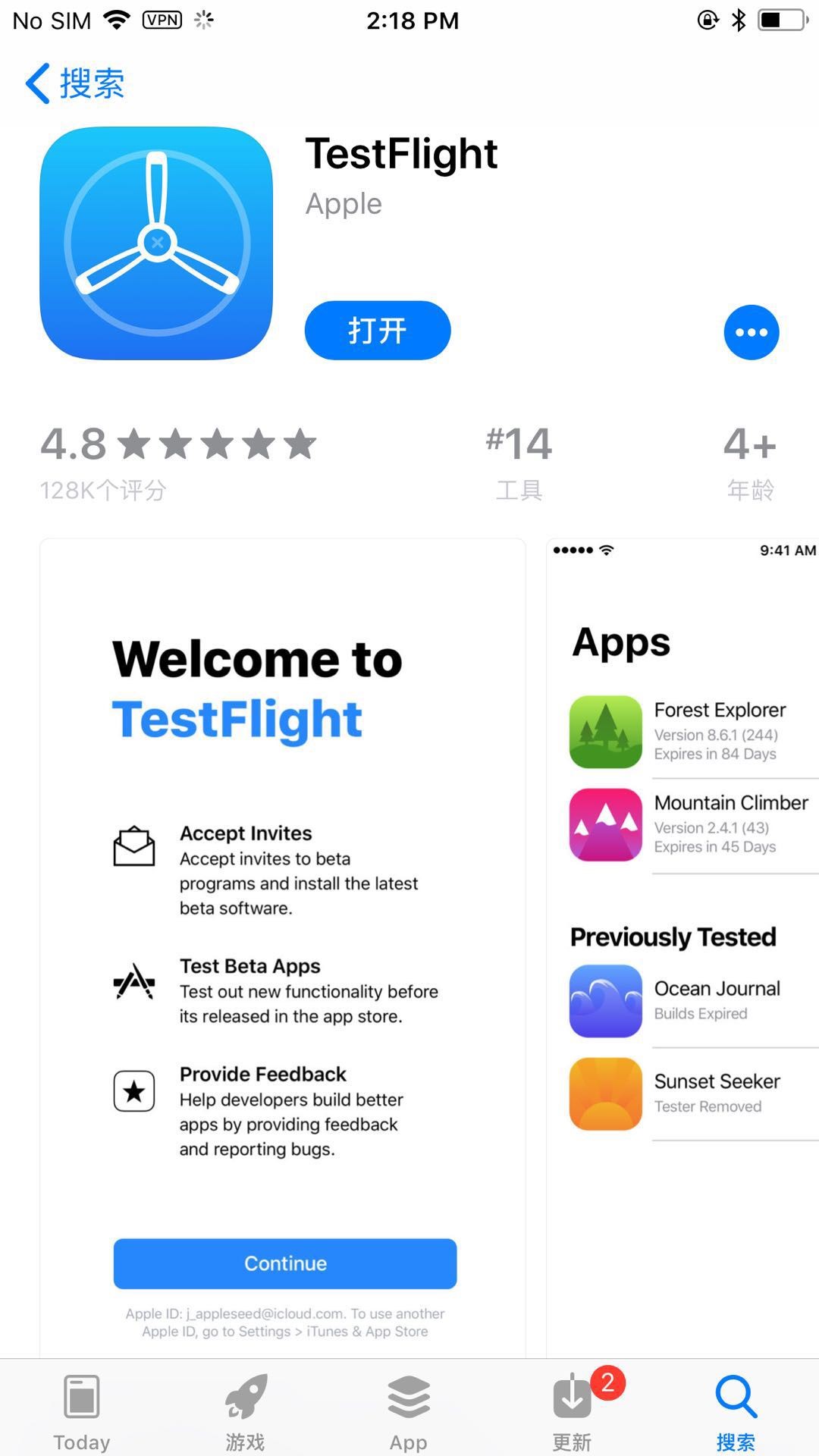
2.accept TestFlight测试邀请
注意:手机需要登录购买时提供的Apple ID。 收到电子邮件后请尽快按照说明操作。
- 1打开电子邮件
- 2点击电子邮件中的“开始测试”。
2.3打开“TestFlight”
2.4您可以在TestFlight上看到itools移动应用程序,然后接受测试邀请。
3。 安装iTools General
打开TestFlight,选择iToolsGeneral进行安装。
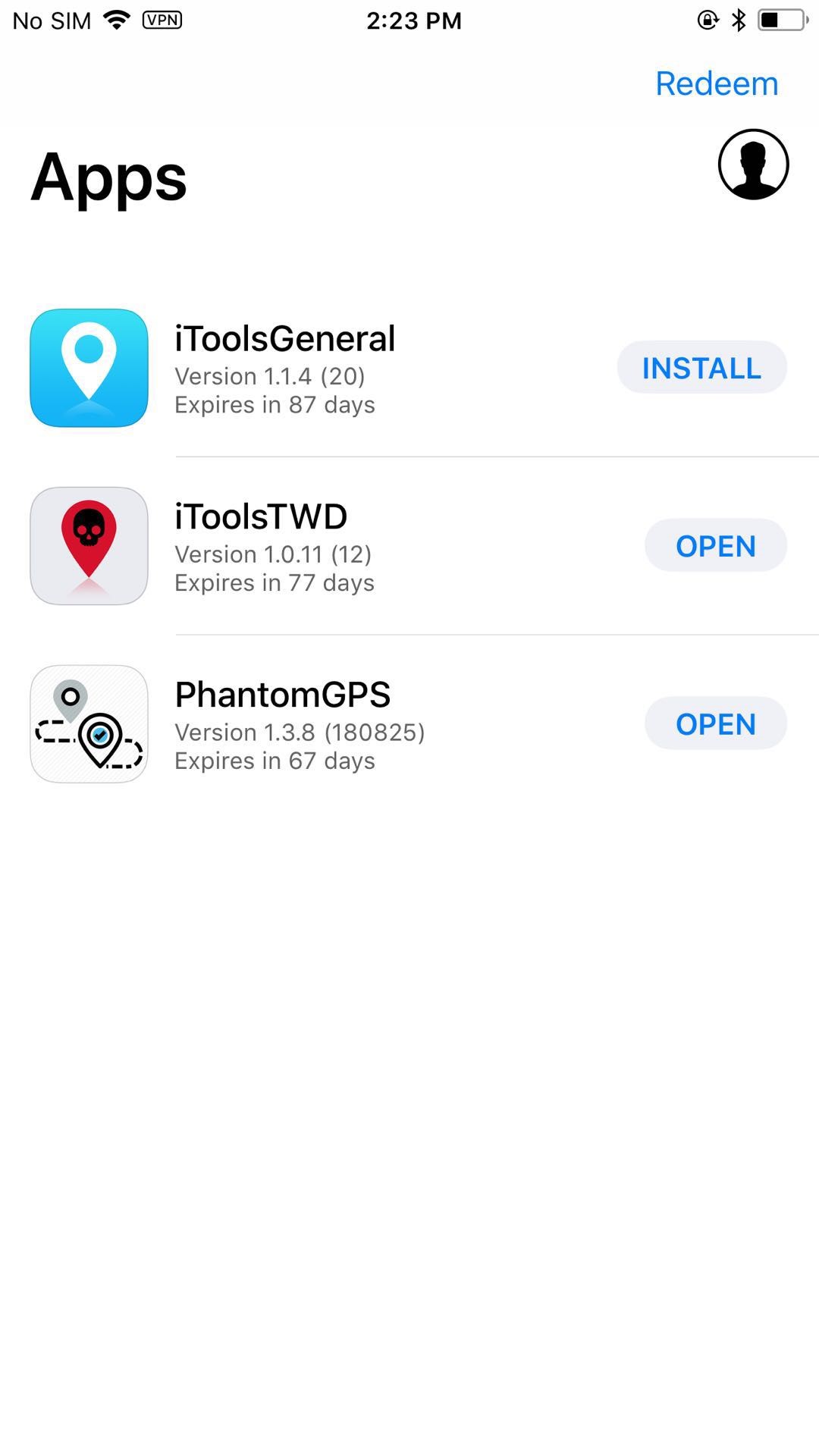
4。 使用iToolsGeneral
4.1硬件使用
打开iToolsGeneral,将硬件插入iPhone。 成功连接后,您将看到图标。 如下:
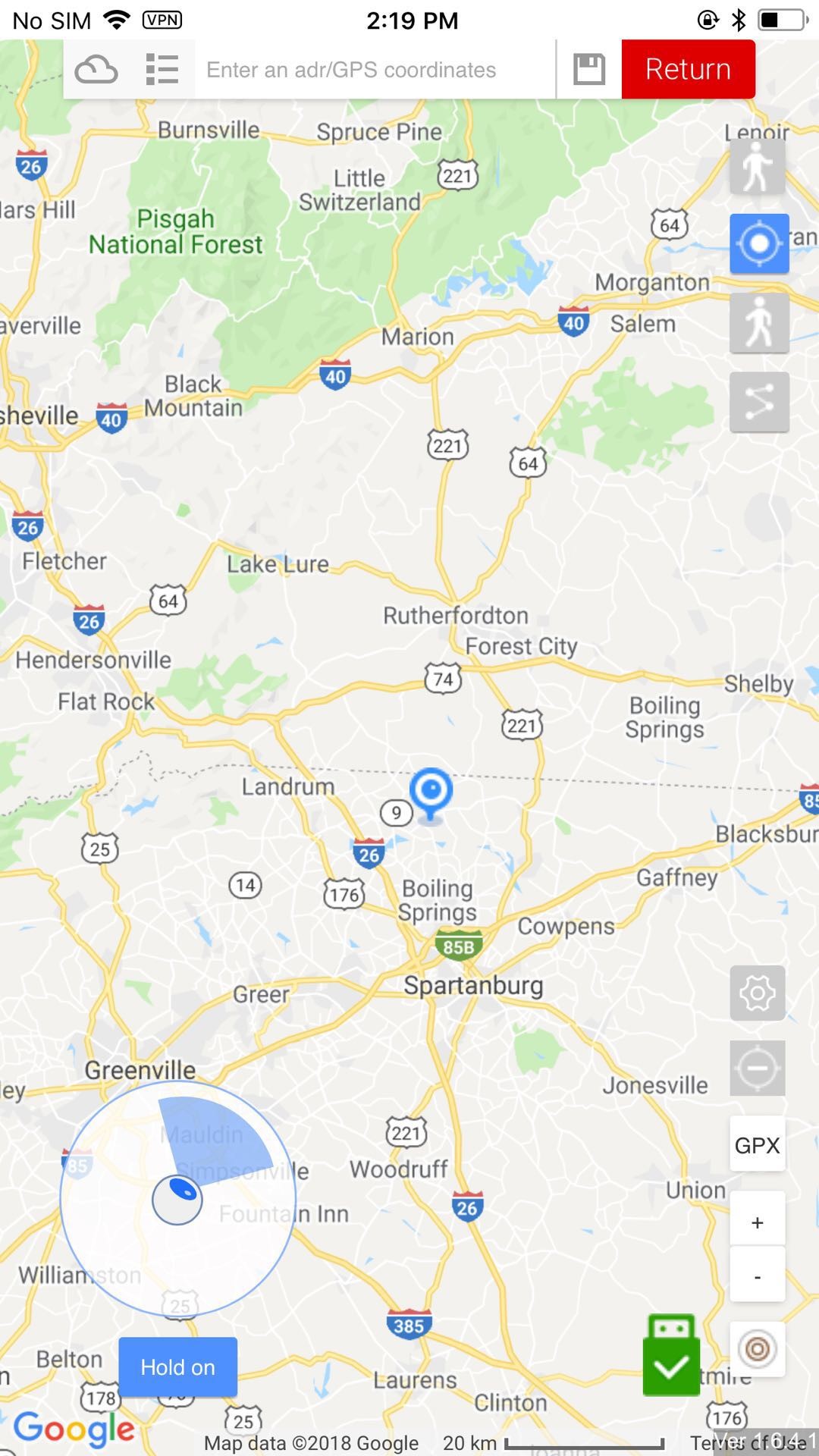
4.2支持三种模式
4.2.1传送模式
选择一个位置,然后单击一次移动到那里。 操纵杆仅适用于传送模式,可让您朝向某个方向行走。
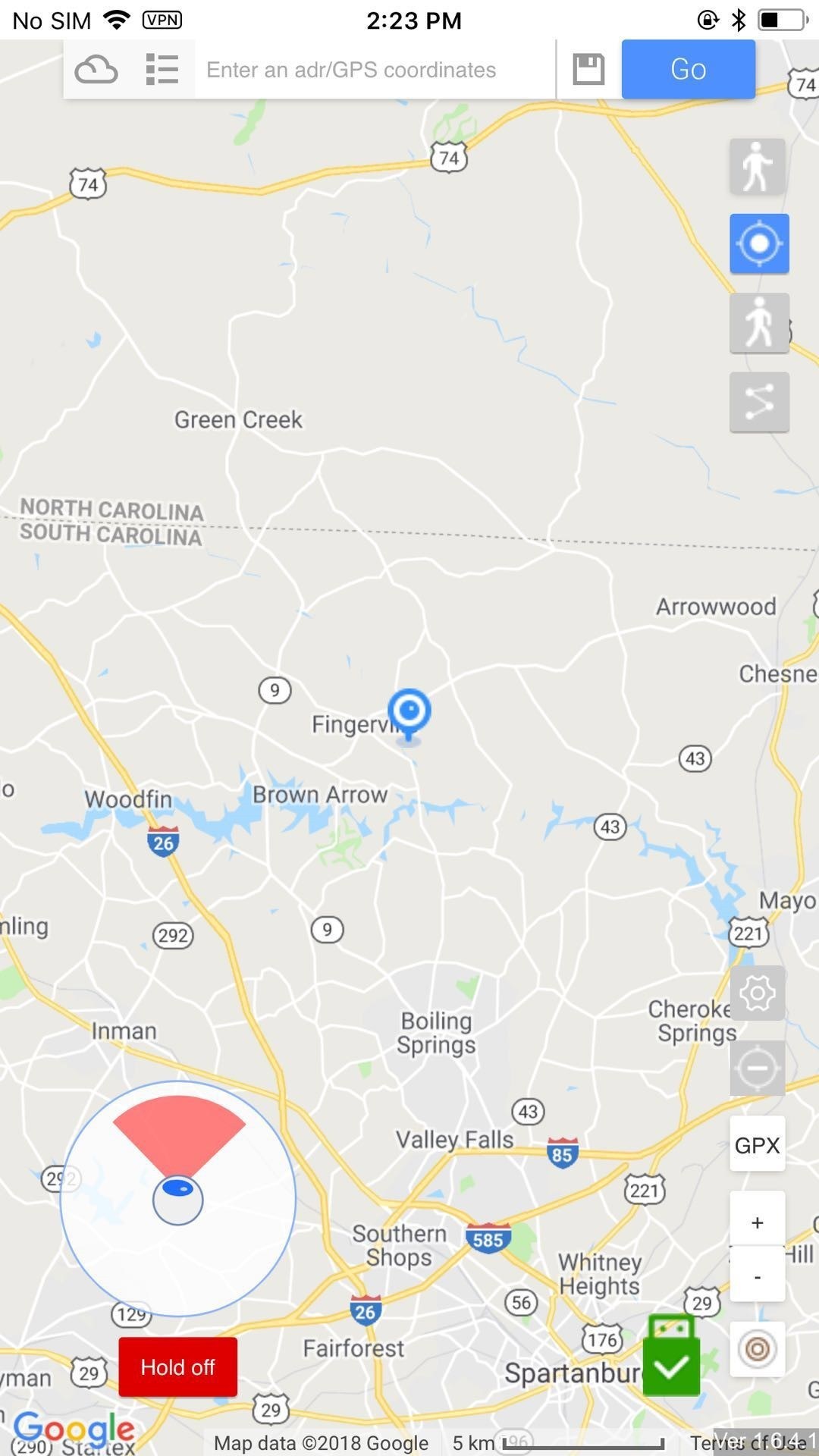
4.2.2步行模式
选择一个位置,然后您将从您所在的位置走向它。
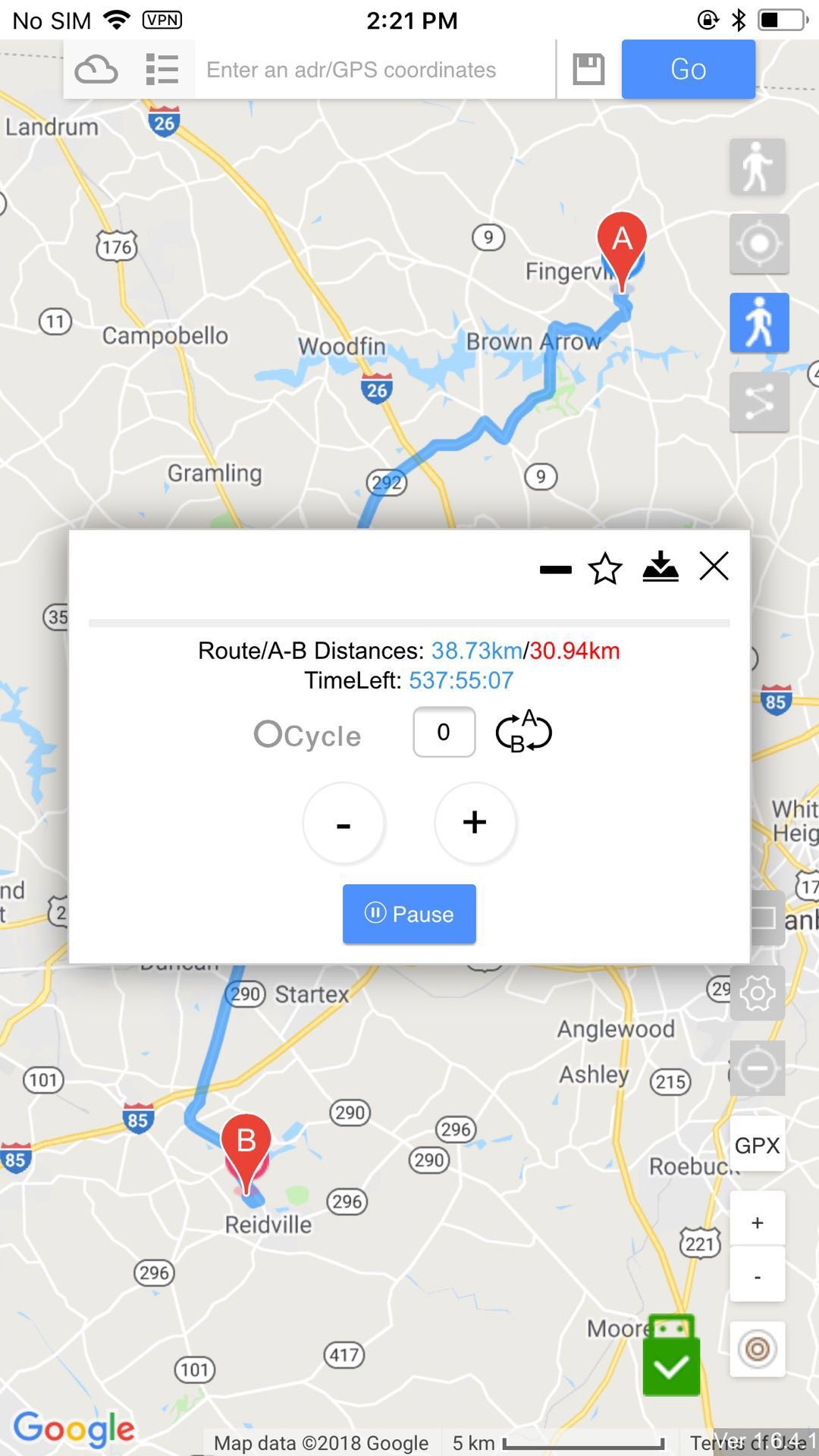
4.2.3引脚模式
引脚模式需要您使用引脚设置路由。 然后你会沿着路线走。
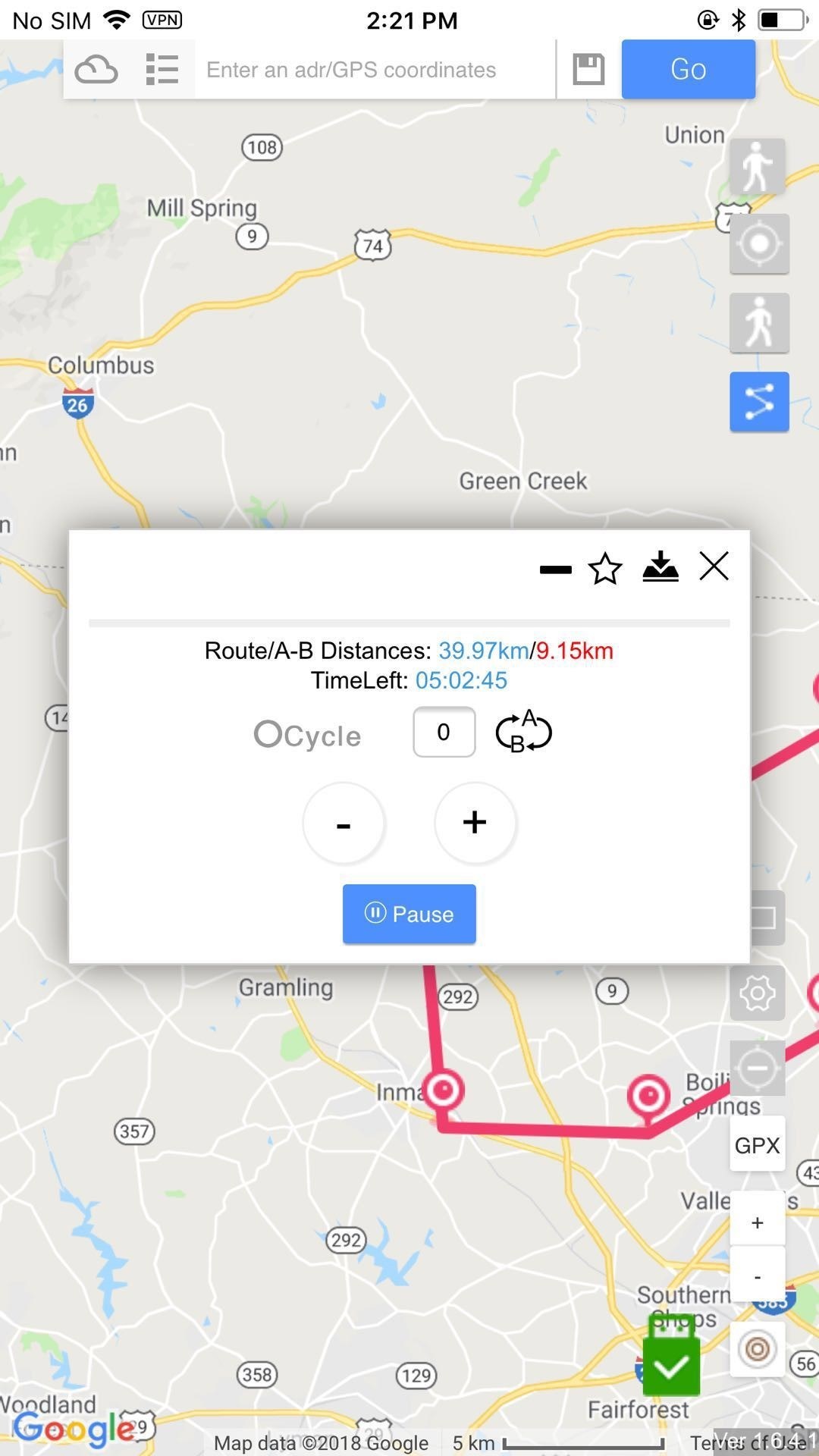
4.2.4边框模式
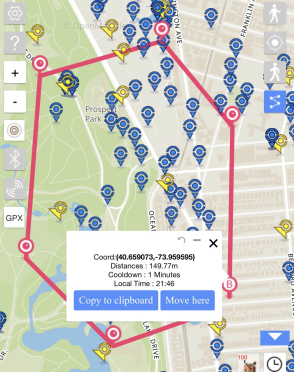
您可以为自动生成GPX路线的PokeStops和Gym设置边框。
4.2.5 狙击手
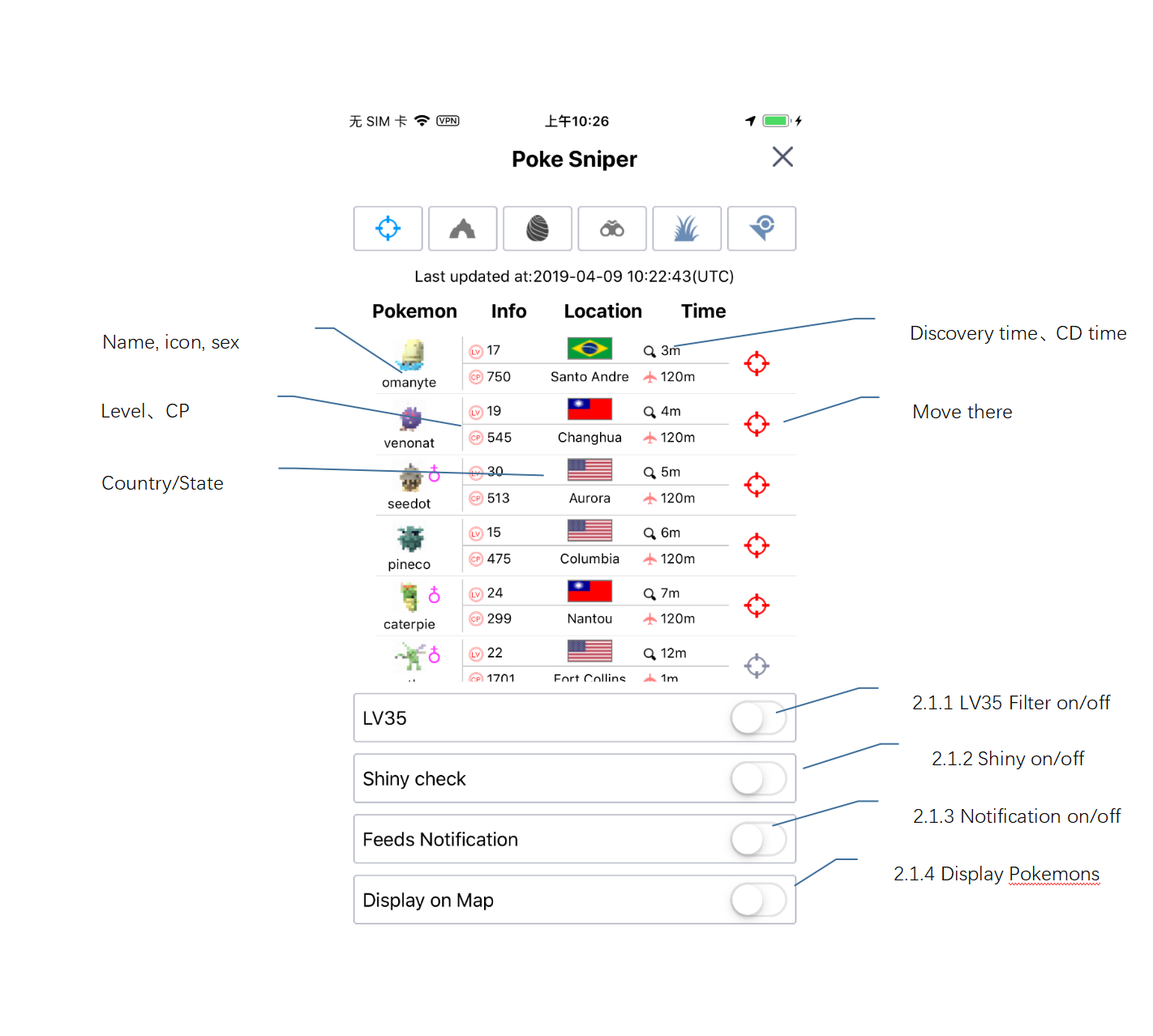
- 篮网
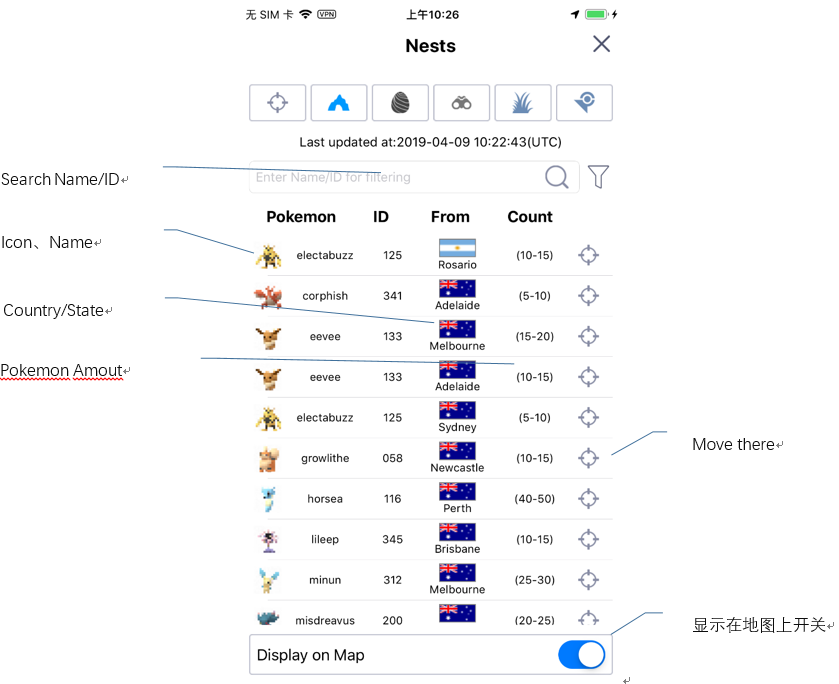
- 袭击
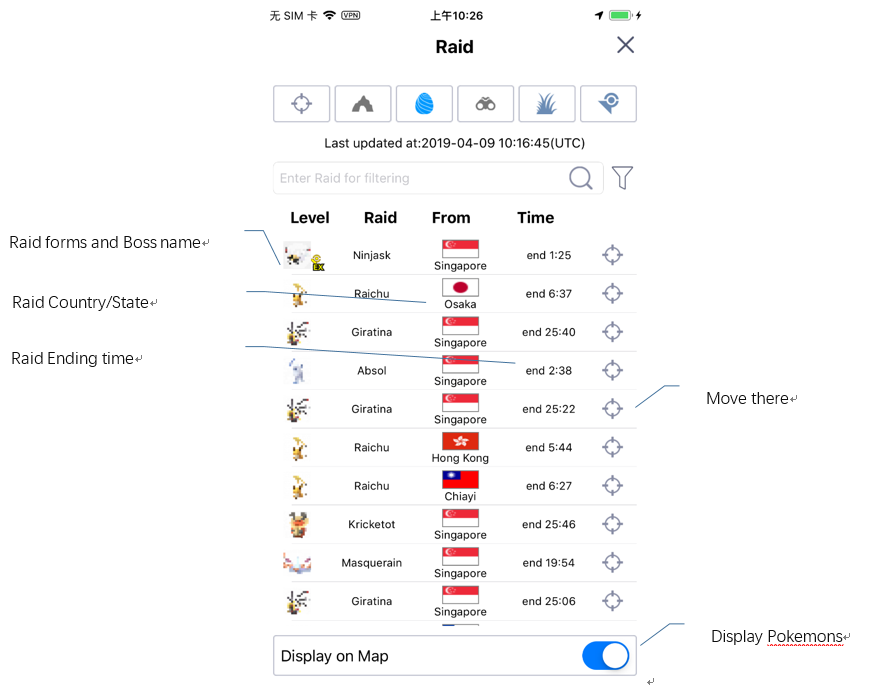
- 实地研究
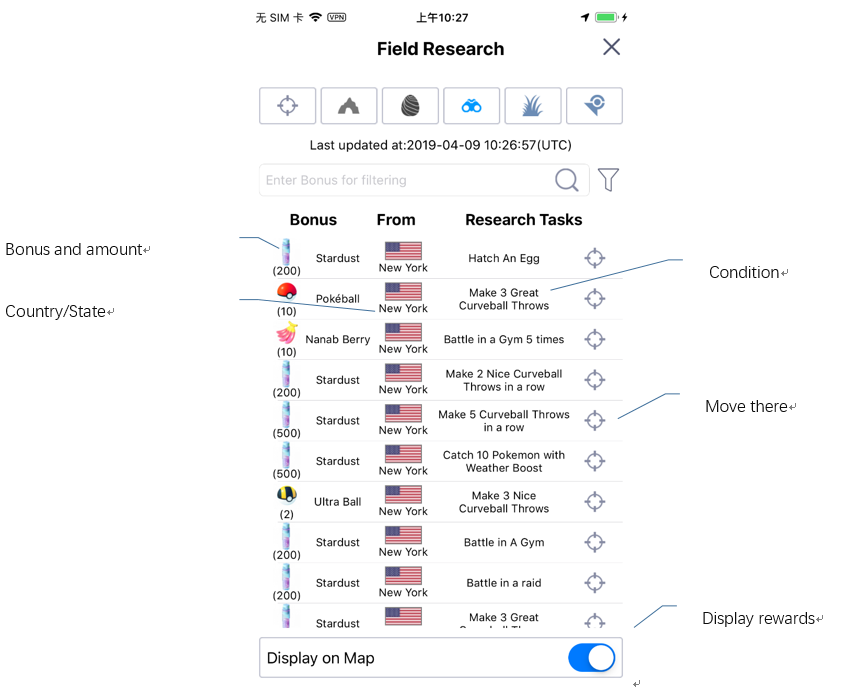
- Wild!!!
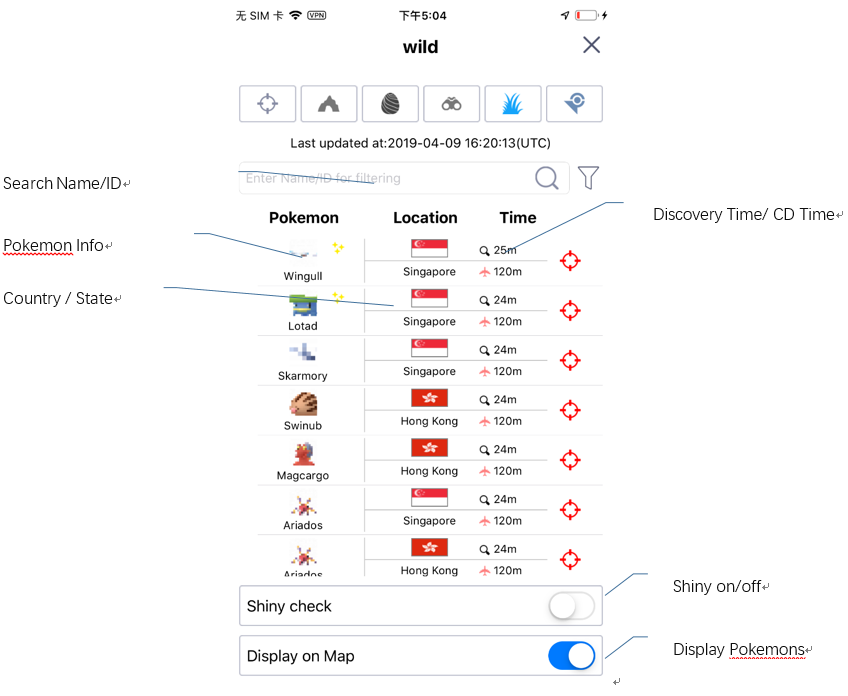
- 健身房
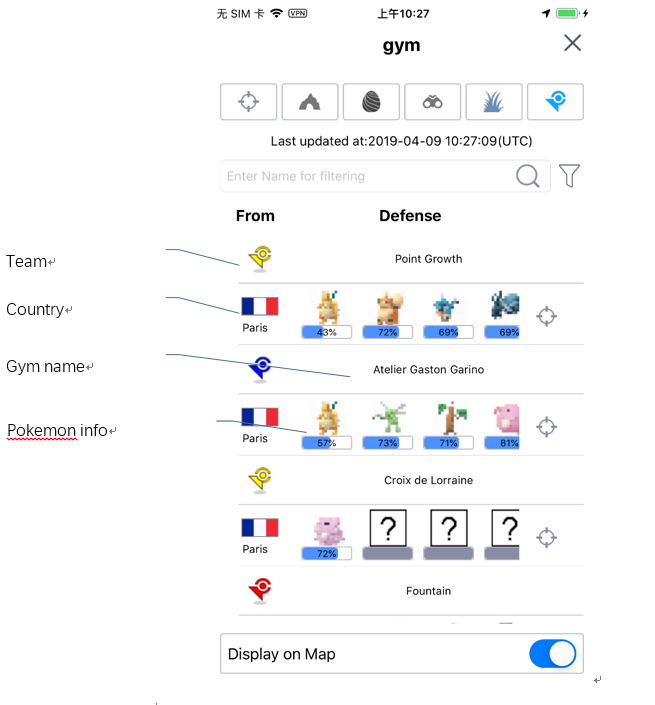
4.3保存GPX
走路时,您可以单击图标 将路由保存到GPX列表,或共享给其他人。
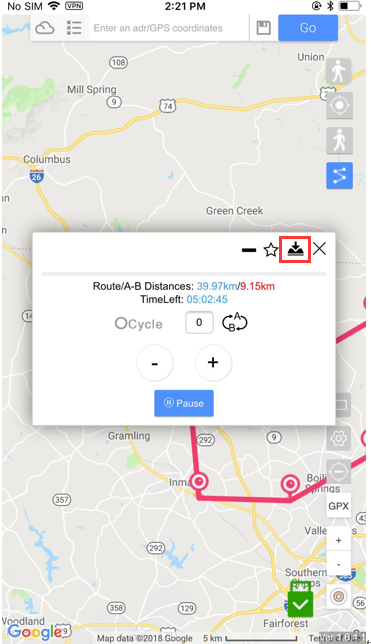
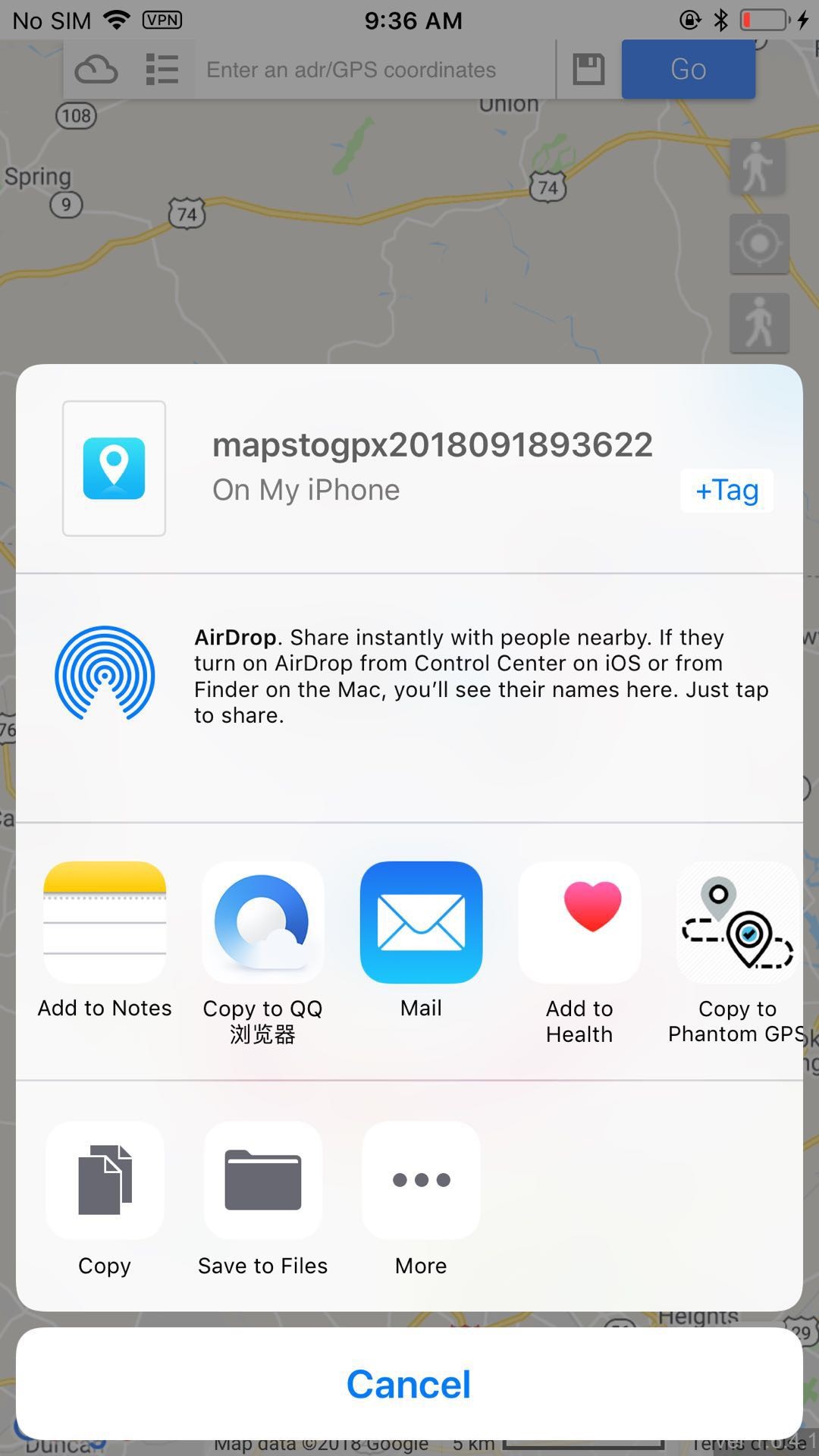
4.4 Store gpx
走路时,您可以单击图标 存储到云端。 建议存储最常用的路线。
您可以在云上找到已保存的gpx
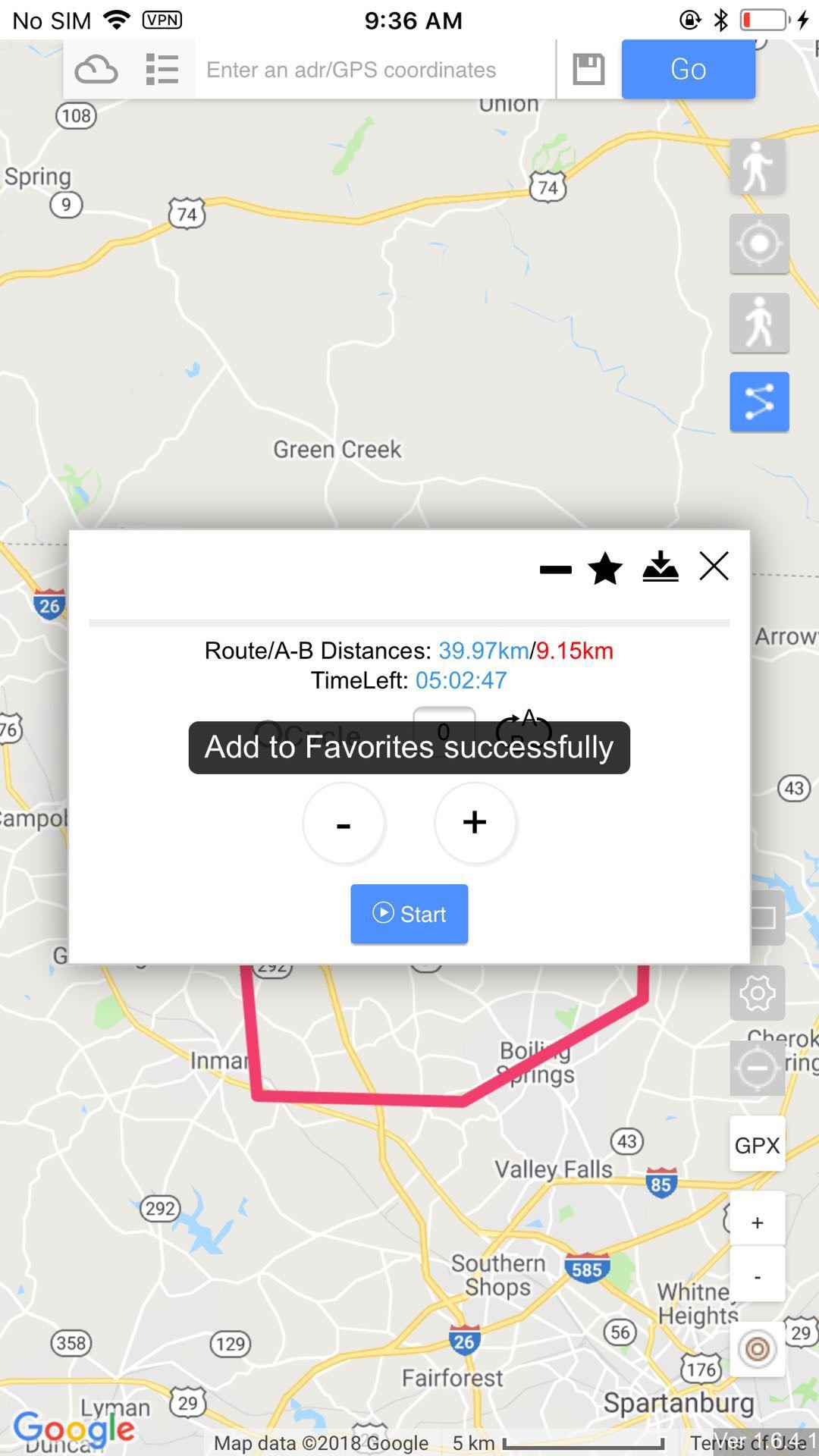
4.5 GPX导入
从内部导入4.5.1
单击右侧的GPX按钮,您可以看到gpx列表,单击其中一个,然后您将根据所选的gpx行走。
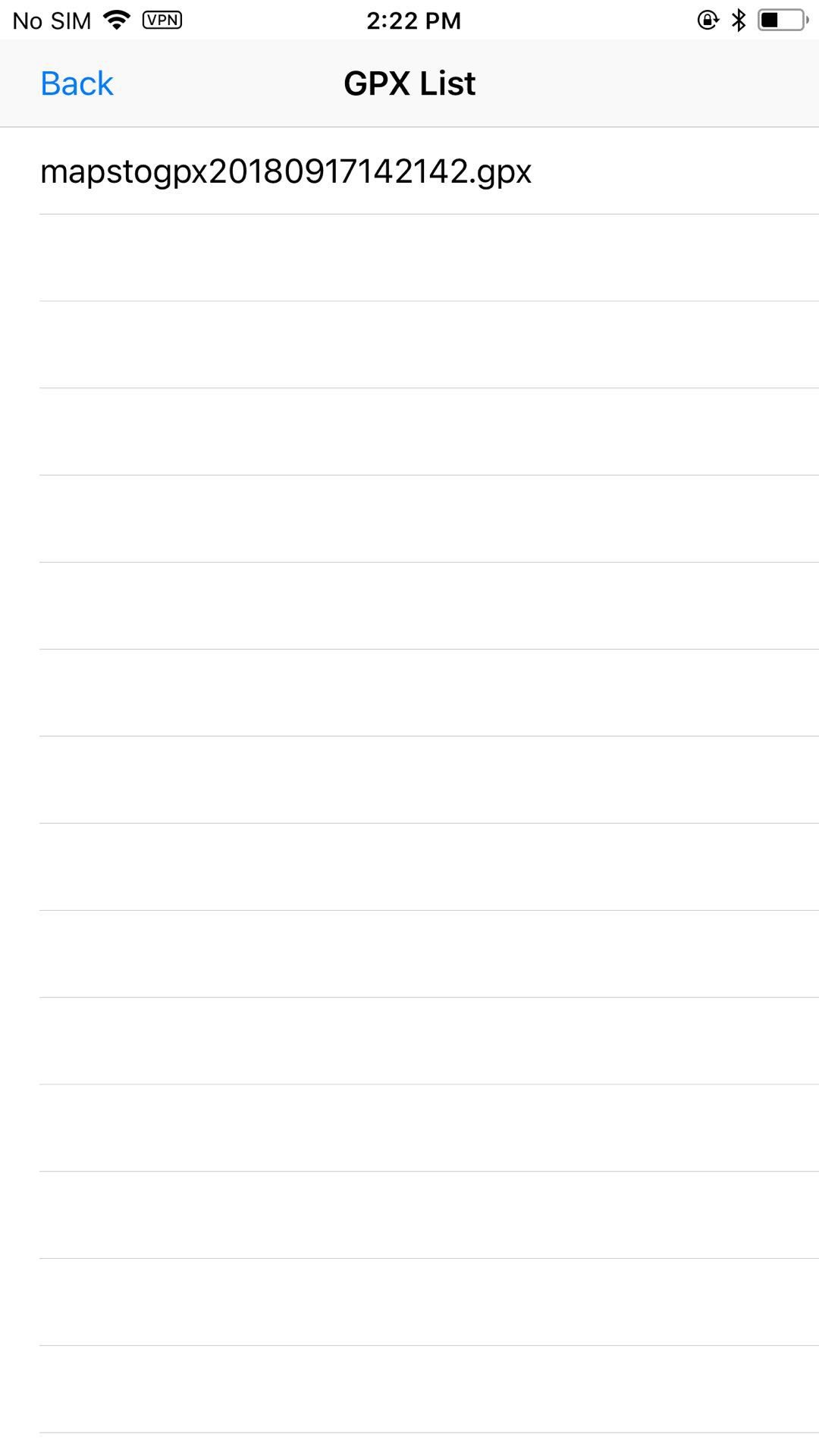
4.5.2从外部导入
单击其他应用程序上的gpx,共享GPX或在其他应用程序的弹出窗口中选择iToolsGeneral。
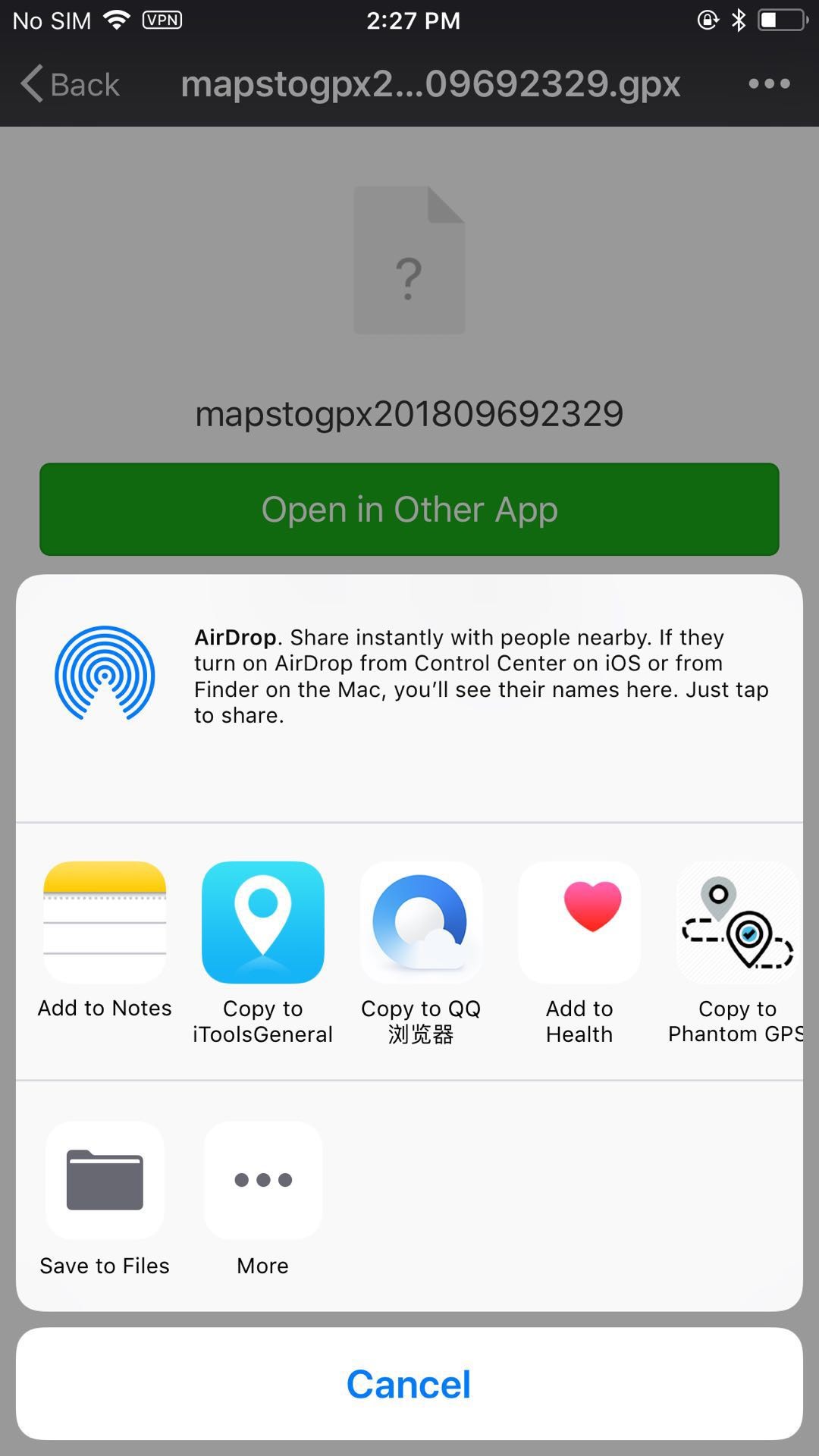
4.6搜索位置
输入位置或GPX协调,然后单击go。
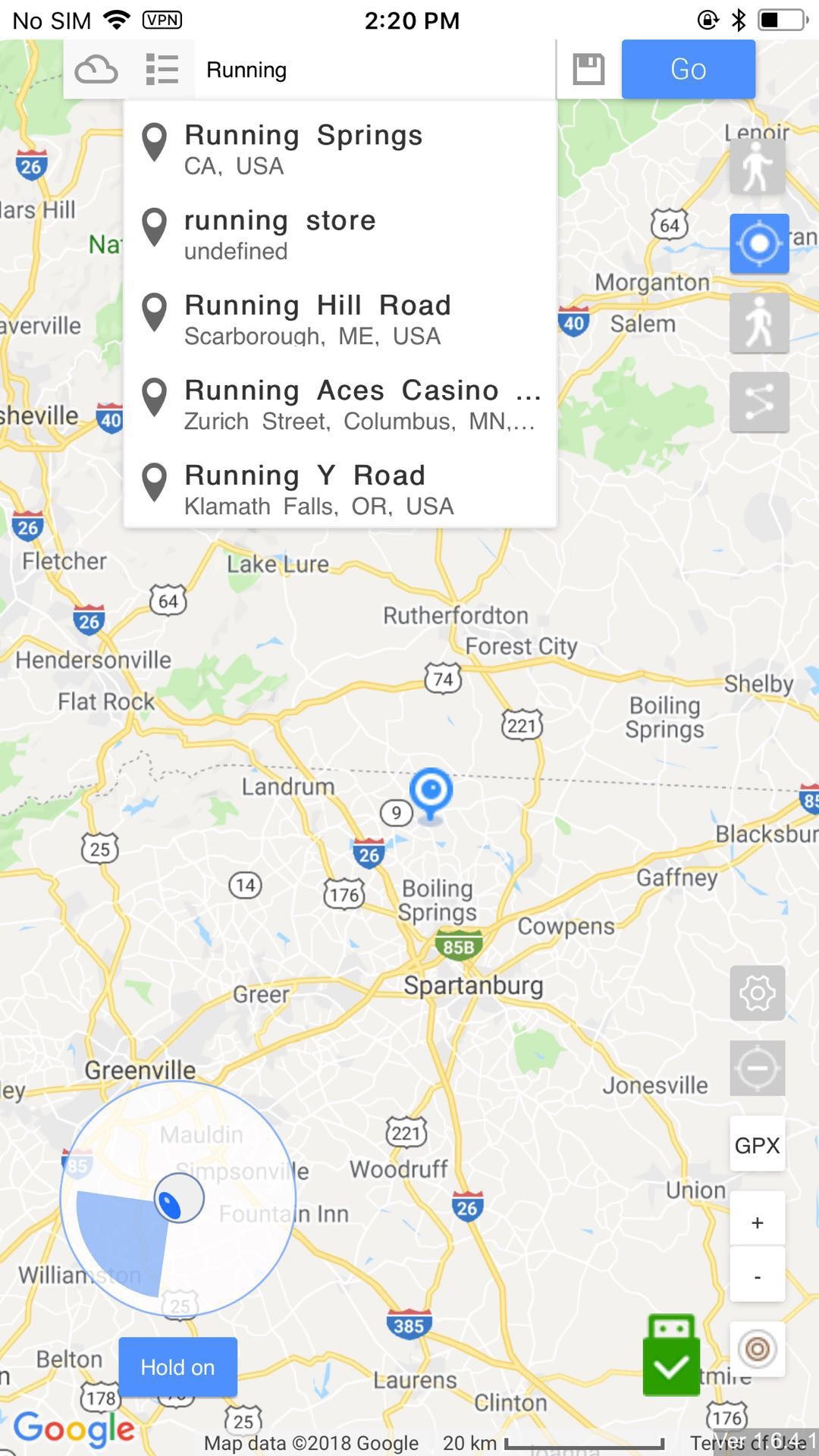
4.7安装语言
单击图标 ,您可以看到语言设置页面。 单击所需语言,然后单击确认。需要在更改语言后重新加载页面。 GPX和路线将被取消。
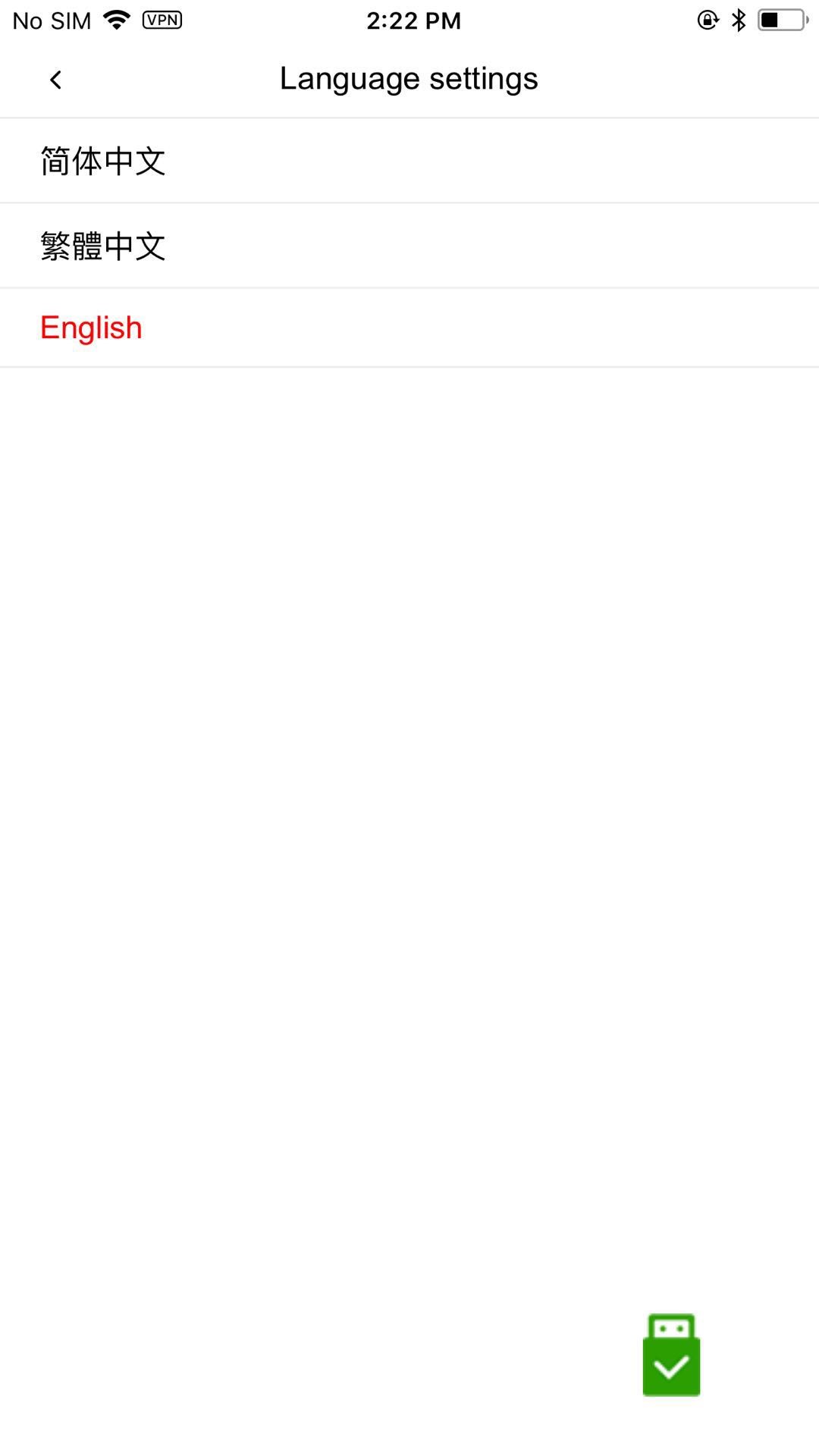
4.8设置速度
单击图标 根据gpx和某些路线行走时设置速度。 速度为0.2m / s(0.72km / h) - 20m / s(72km / h)
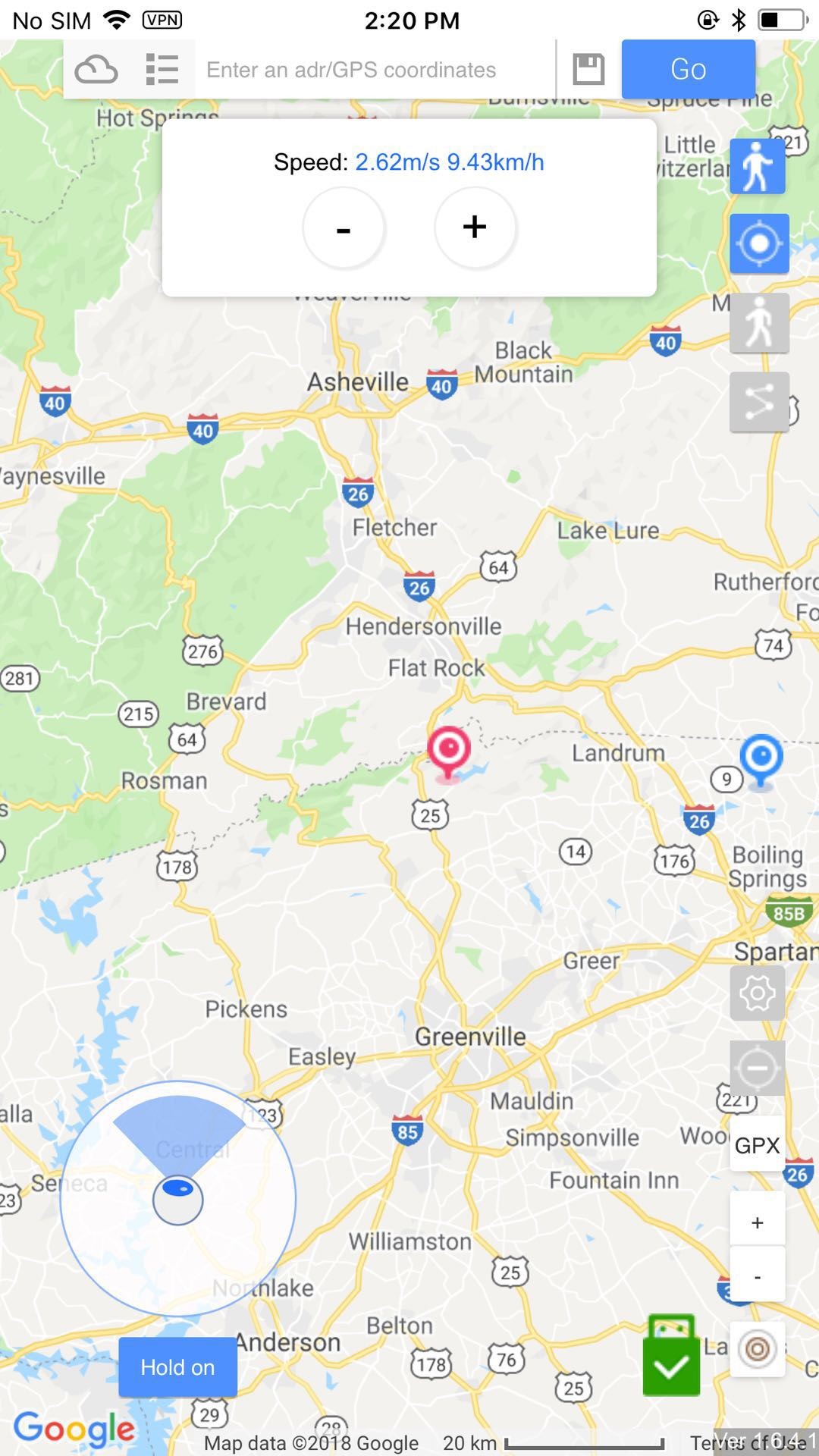
4.9 Advanced GPX
单击图标 在线搜索gpx。 您可以在收藏夹上看到保存的gpx。
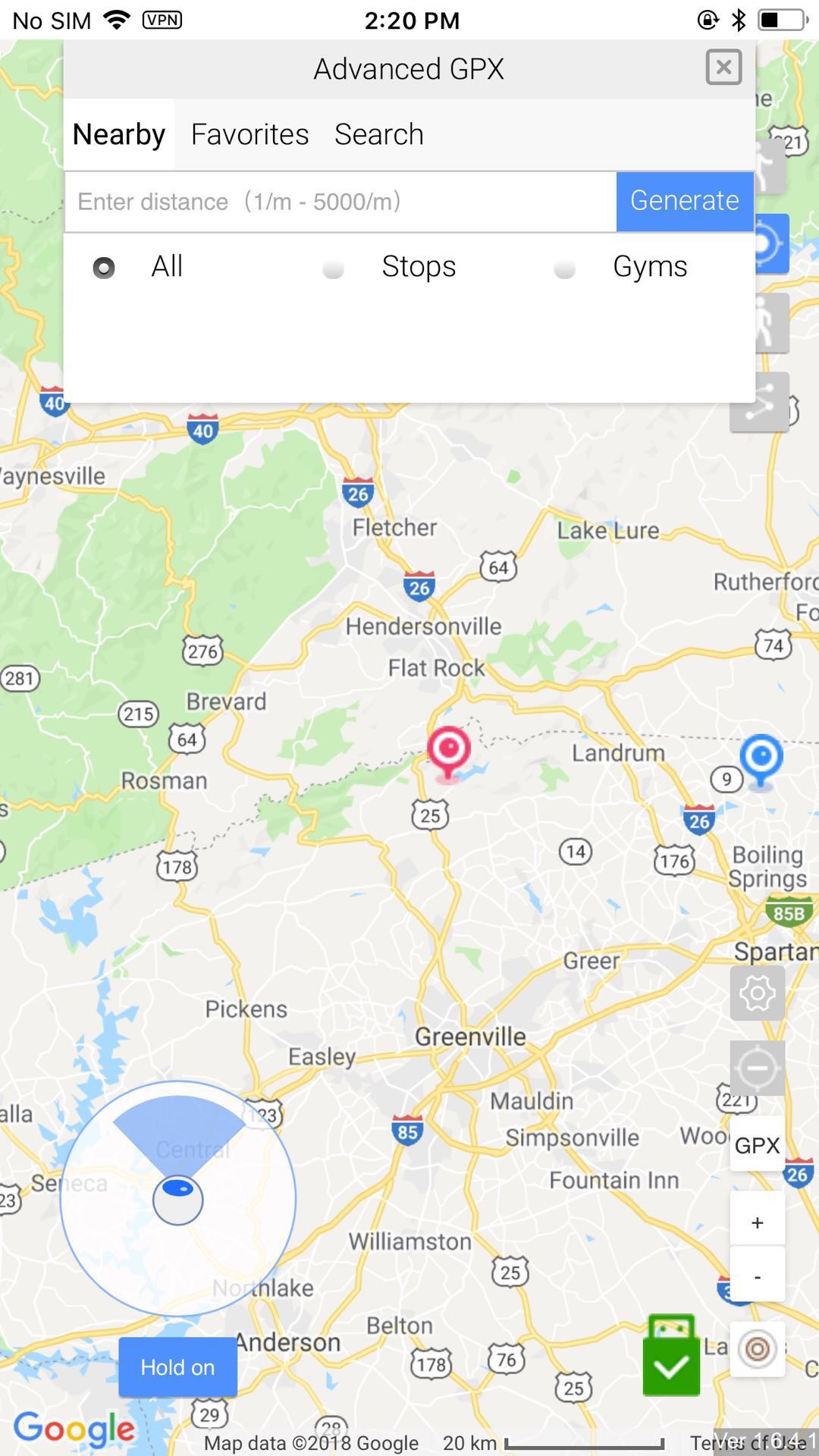
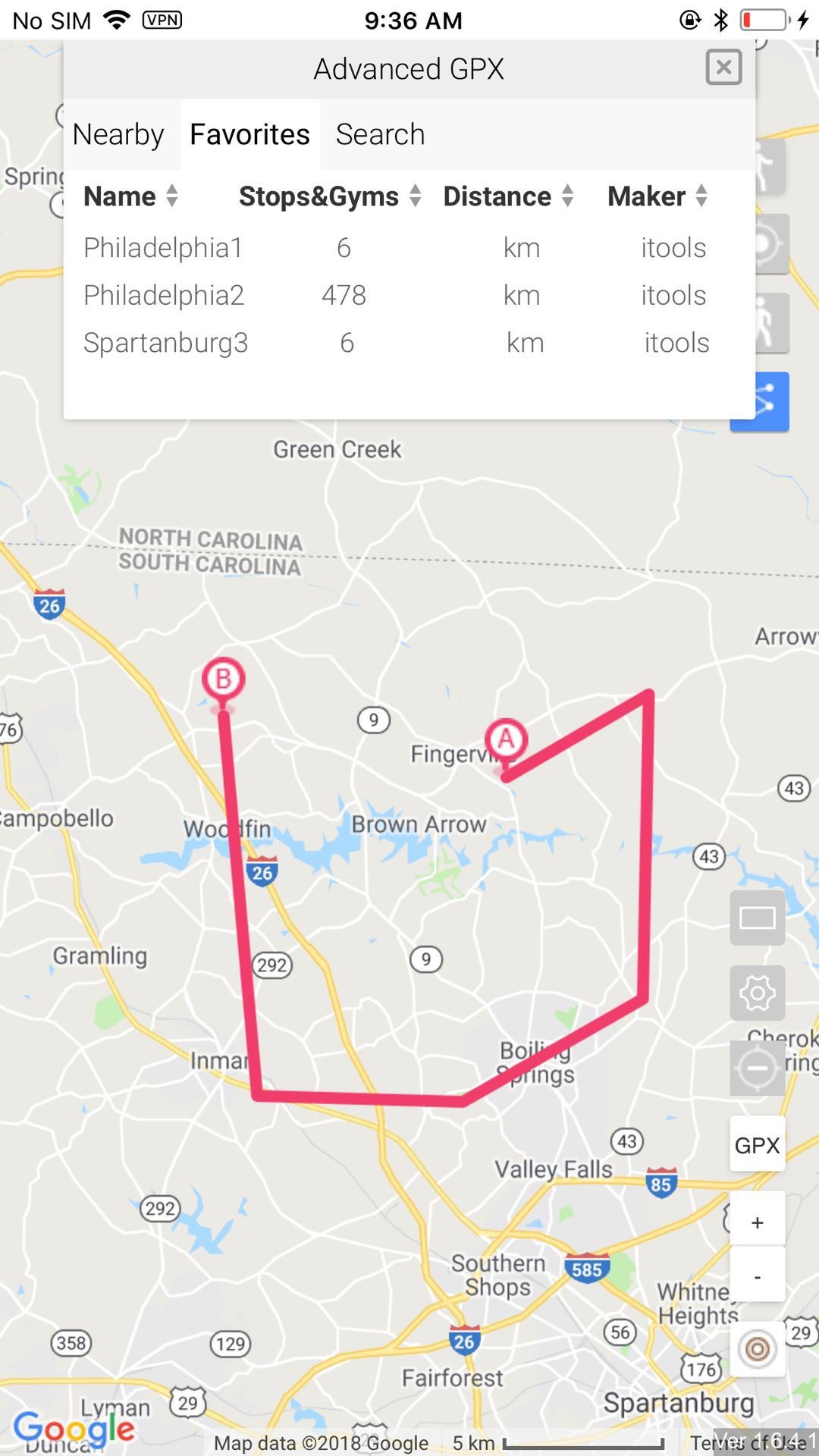
4.10恢复到真实位置
单击图标 在右侧停止模拟。 停止模拟后
在拔下硬件插头之前,请关闭应用程序。 当您需要继续伪造gps时,请单击“重新加载”按钮重新加载。 如果要恢复到真实位置,可以重新启动iphone。
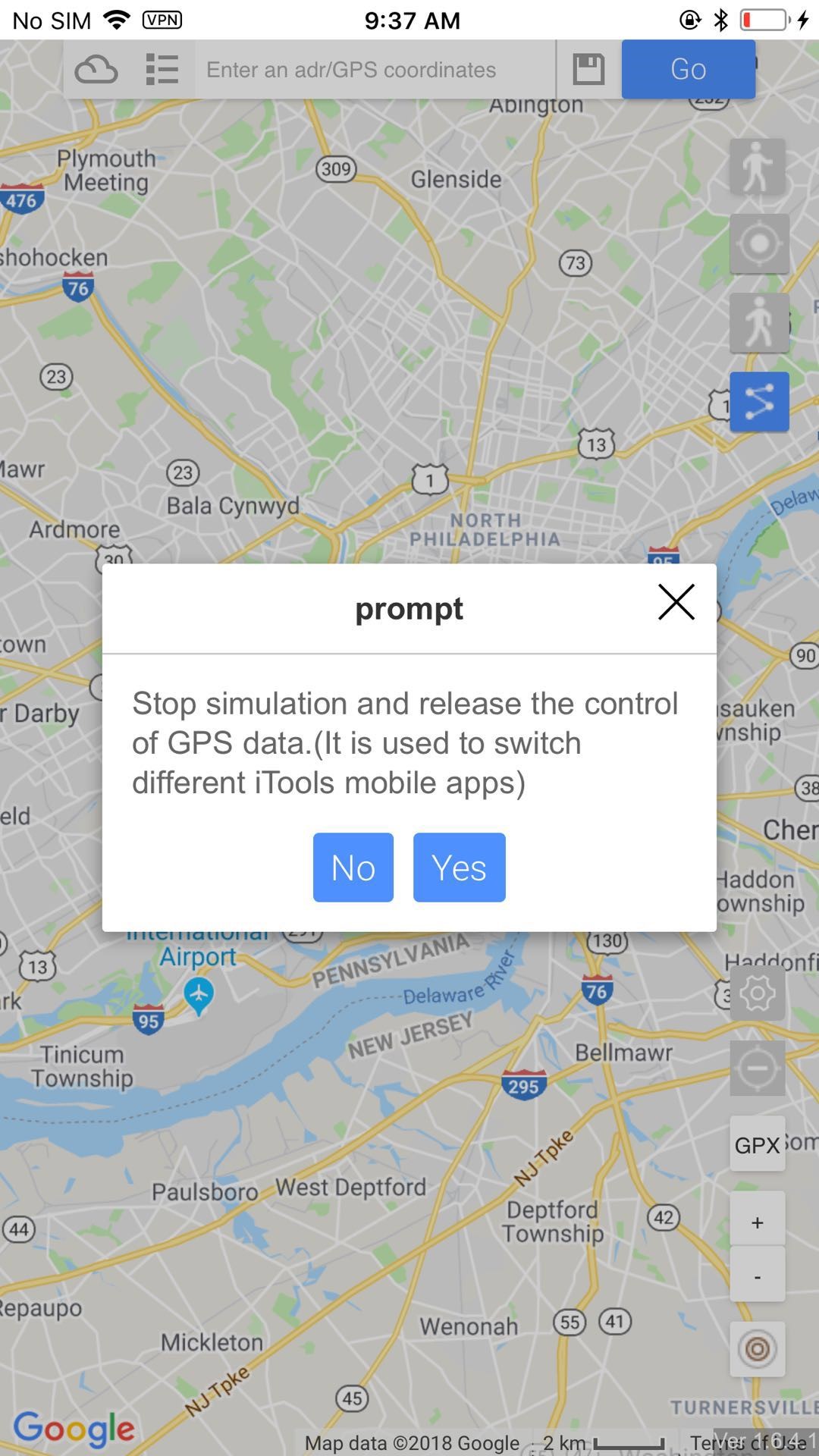
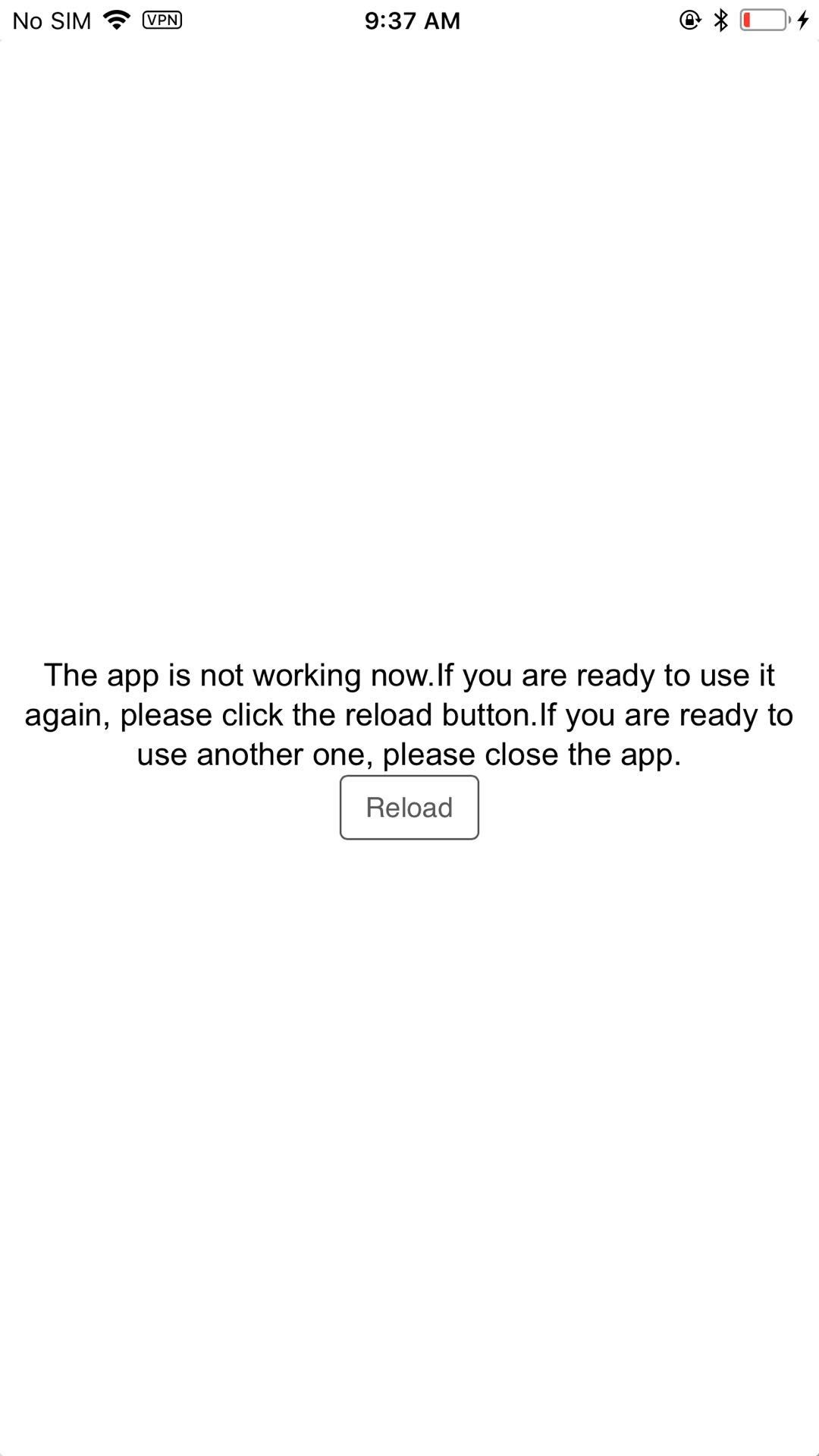
5。 故障排除
根据设置路线行走时,5.1位置没有变化。
如果您可以看到图标,请检查您是否已成功连接到硬件 .
打开应用程序后5.2空白页面
请检查网络,关闭应用程序并重新启动它。
设置语言后5.3,步行路线消失。
将在语言设置后重新加载应用程序,因此路径将消失。 建议不要在行走时改变语言。
5.4如何恢复到真正的gps
您可以单击顶部模拟按钮 ,关闭应用程序,拔下硬件,然后重新启动iPhone。
5.5无法在Advanced GPX Nearby上找到anthing
首先,您需要输入要检查的距离,然后单击“生成”按钮。 如果仍然没有数据,则表示附近没有GPX。
5.6在哪里是操纵杆
操纵杆处于传送模式下。 切换到传送模式,然后你会发现欢乐。 点击锁定,你可以继续走路。
5.7无法从外部导入GPX
请检查GPX的格式是否正确。
5.8的最高和最低速度
速度应为0.2m / s(0.72km / h)至20m / s(72km / h)
5.9如何维护硬件
请勿弯曲硬件,内部线可能断开连接并导致连接不良等问题。
使用硬件时,5.10无法为iPhone充电。
使用硬件为iphone充电时,请最好将iphone的电池保持在40%以上。 电池电量不足会有无法通过硬件为iphone充电的风险。
5.11如何一直保持伪造的gps
如果您需要始终保持伪造的gps,请不要拔下硬件插头。 拔掉硬件后,你的iphone将恢复到真正的gps位置30分钟。
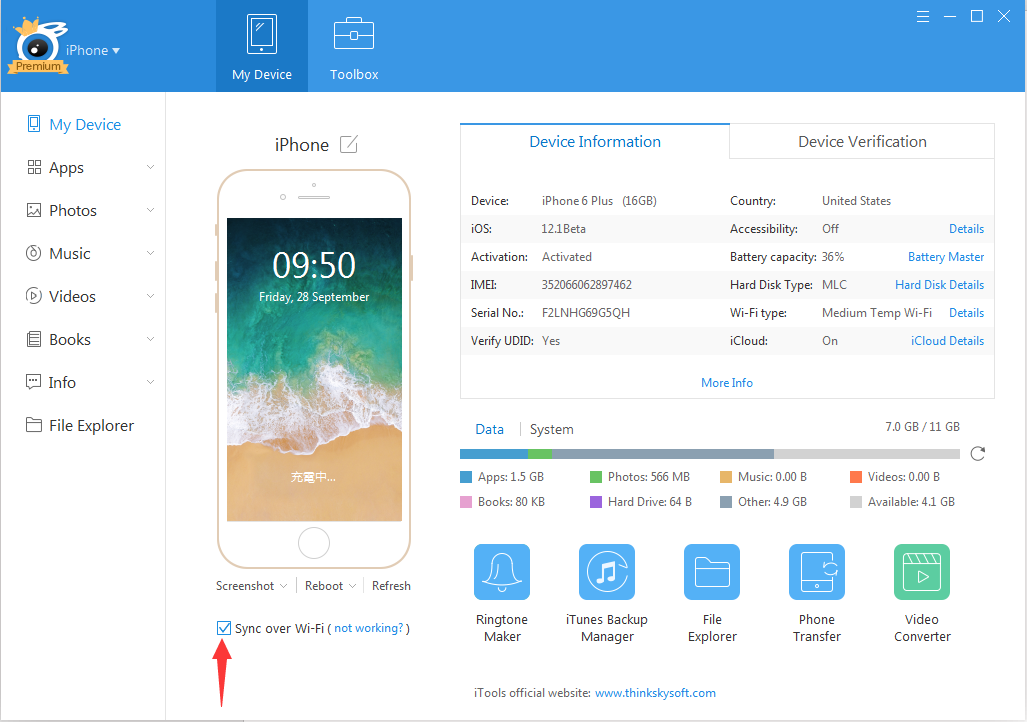
6.2启动托管模式
6.2.1通过wifi连接到PC后,在iPhone上打开iToolsGeneral并连接硬件。 然后单击图标,弹出窗口后确认托管模式。
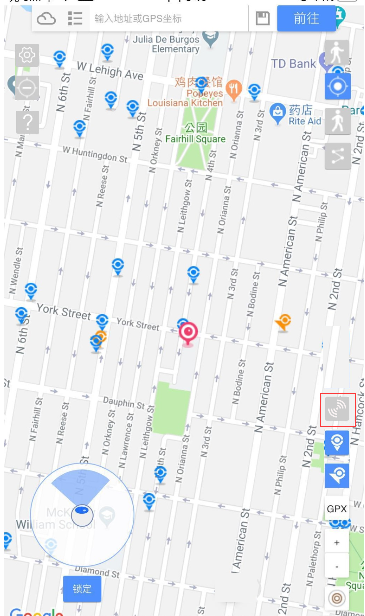
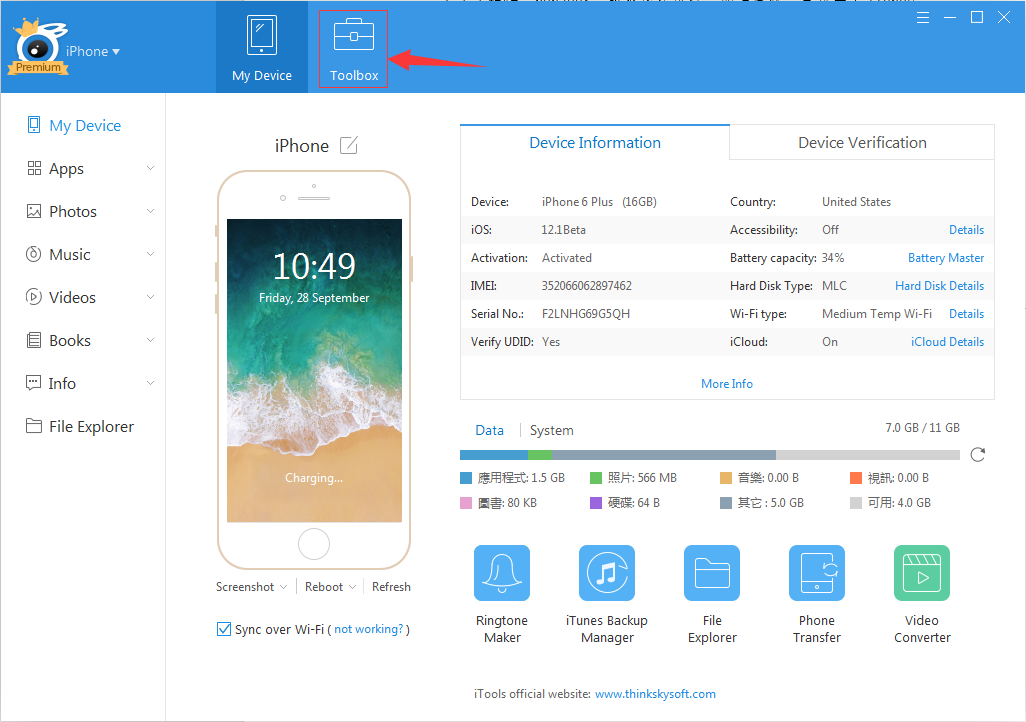
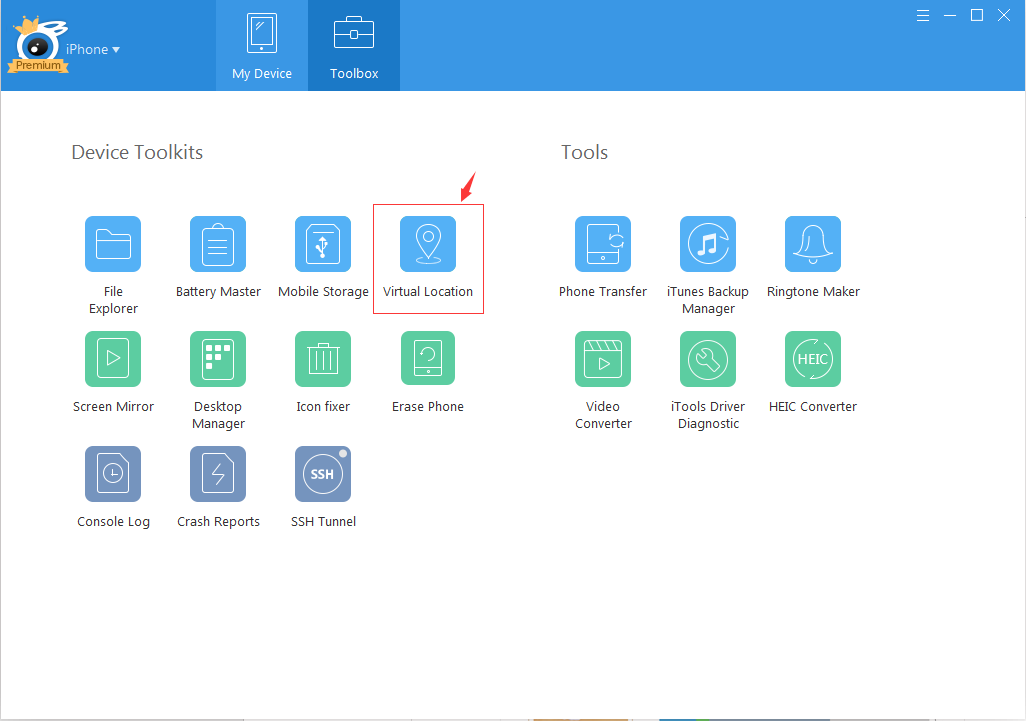
6.3关闭托管模式
6.3.1首先,关闭PC上的虚拟位置。
6.3.2然后,在iPhone上单击“托管模式关闭”以关闭托管模式。
6.4故障排除
6.4.1无法通过Wi-Fi连接到PC。
6.4.1.1如果在通过Wi-Fi选择同步后仍然无法通过Wi-Fi连接到PC,请重新启动计算机。
6.4.1.2确保“bonjour”服务正在运行,如果没有,请重新安装iTunes进行修复。 https://support.apple.com/en-us/ht204275
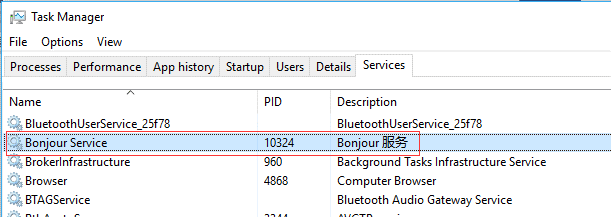
只需要重启你的iPhone。
7、巢报告
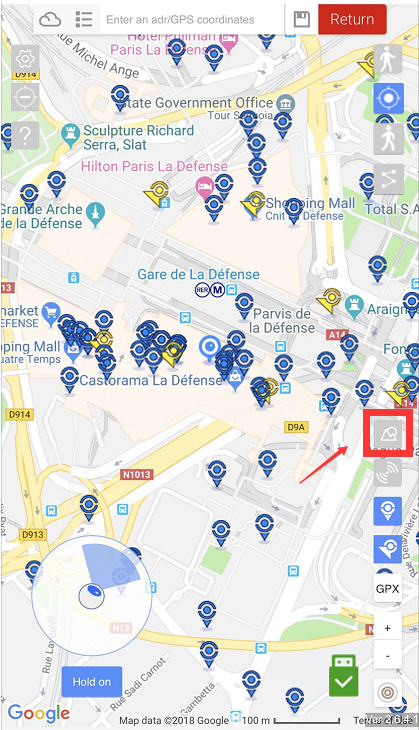
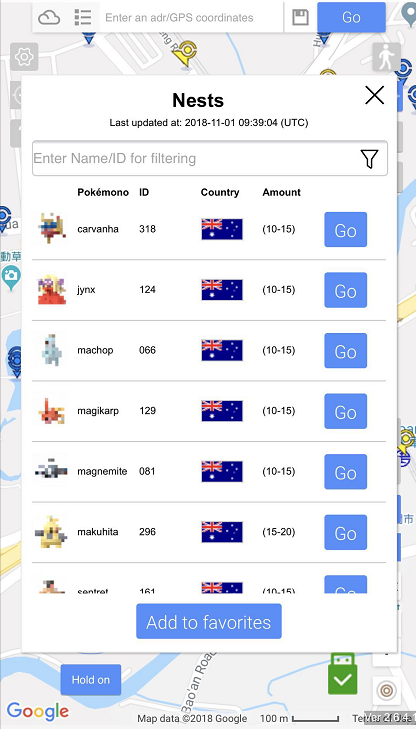
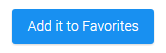
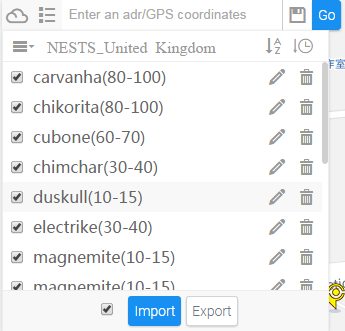
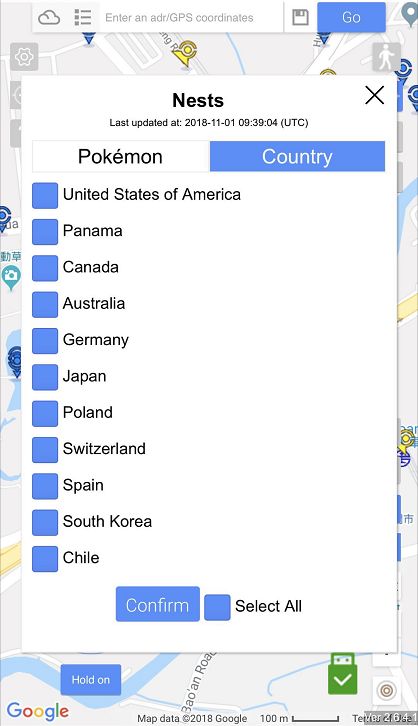
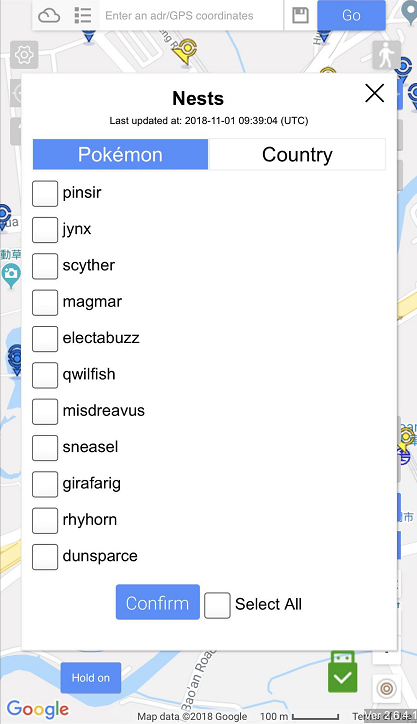
8.iToolsGo托管模式
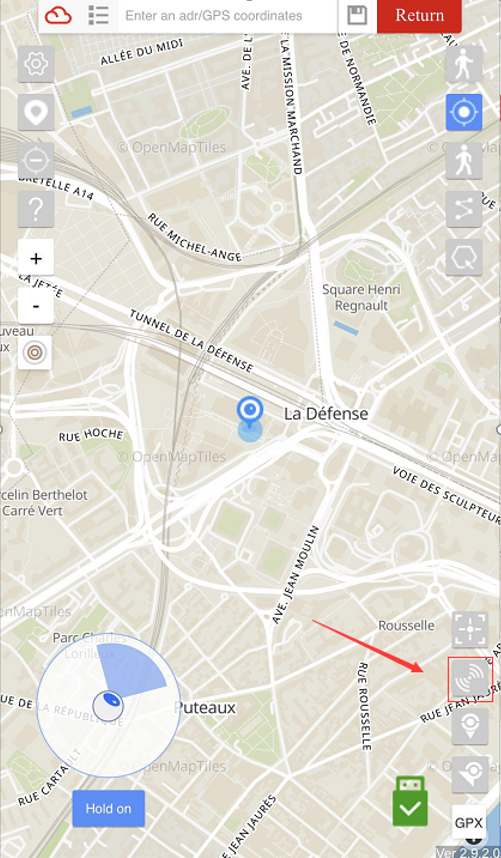
如何查找托管模式
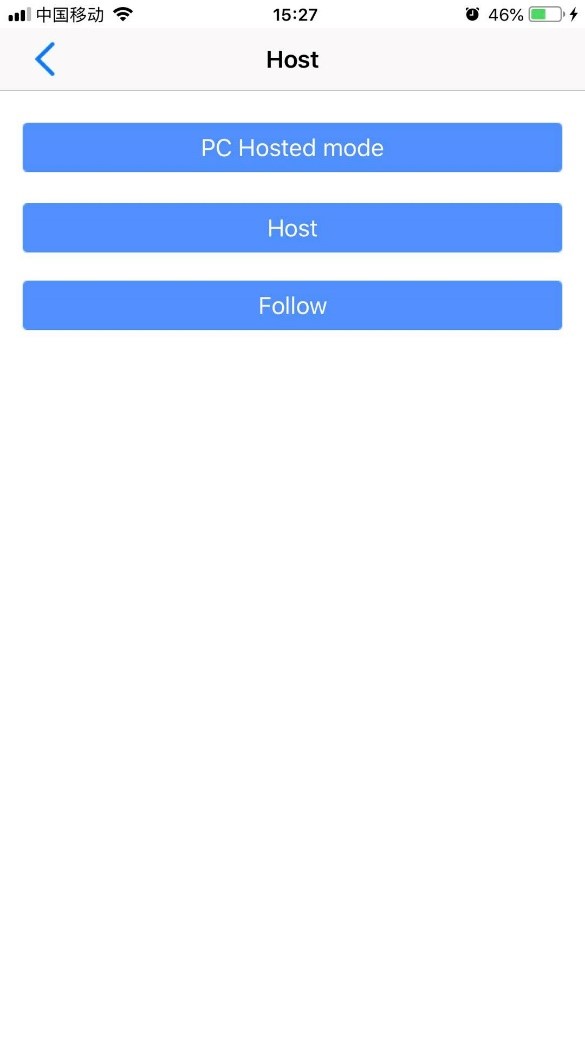
选择模式(仅限个人电脑或手机)
如何通过iTools PC控制iOS设备
- 首先,确保您的所有设备都在同一个Wi-Fi网络中。 您可以通过iTunes或iTools设备信息(Wi-Fi同步)打开它。 启动iTools PC并在工具箱中打开虚拟位置。
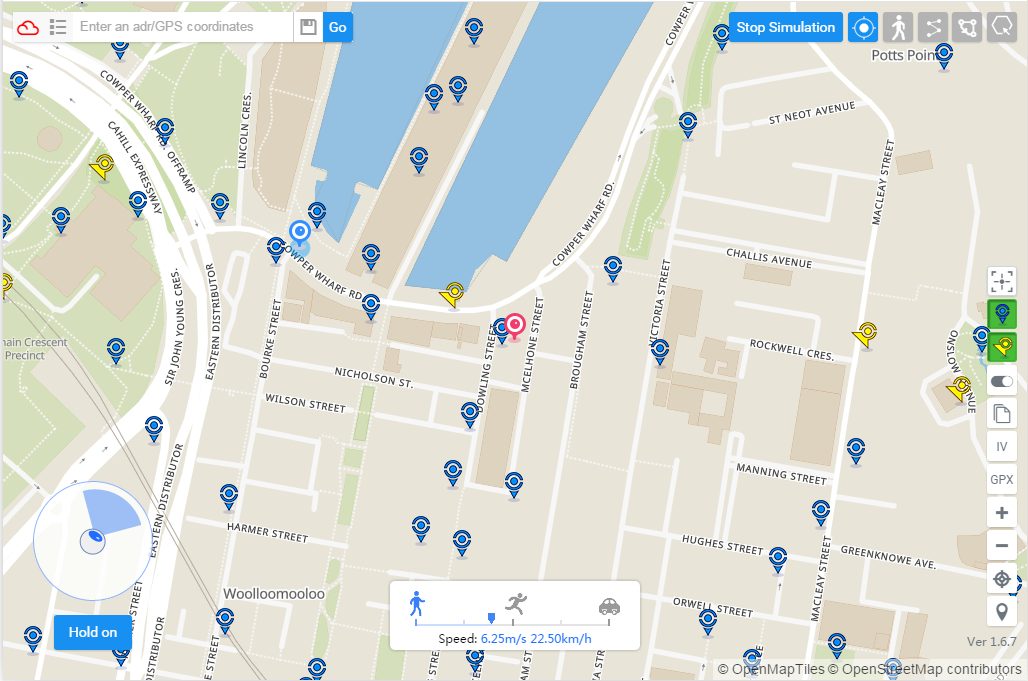
2。 在您的设备中启动iToolsGO,然后单击名为托管模式的按钮。 然后选择PC Hosted模式并确认。
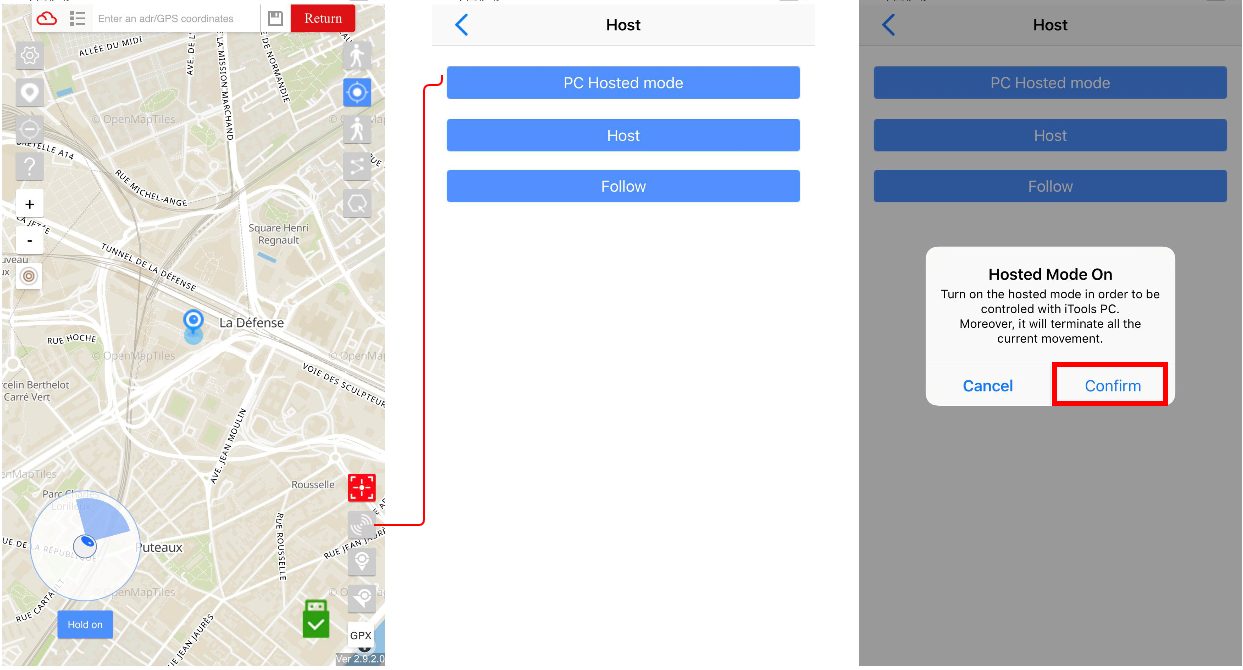
3。 您可以启动GPX路线,传送或使用操纵杆通过iTools PC控制您的移动。
4。 单击名为Hosted Mode Off的按钮以退出托管状态。
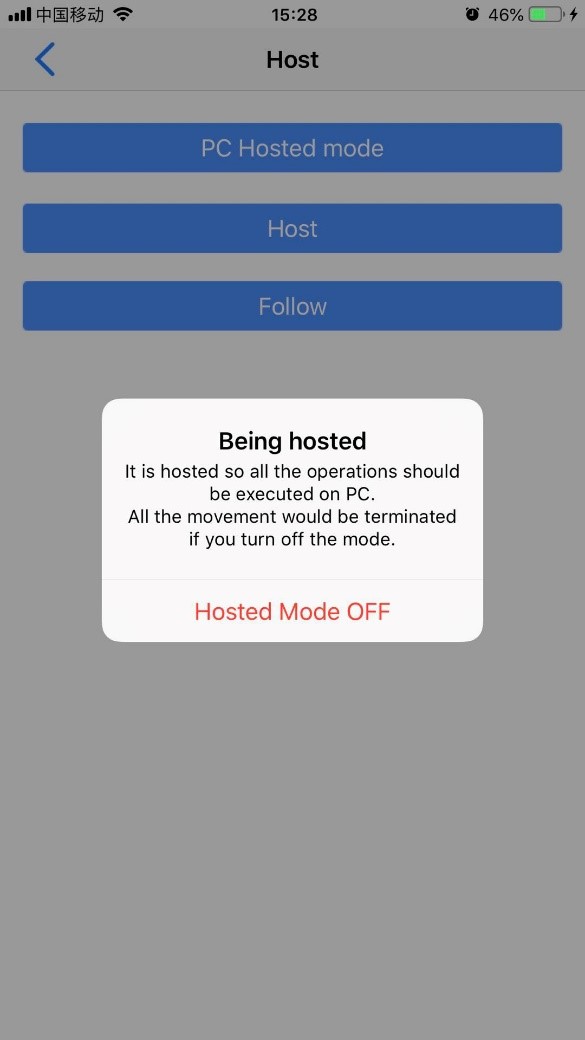
如何通过iToolsGo控制您的iOS设备
- 您应该在需要托管的iOS设备中打开iToolsGo。 找到按钮托管模式,选择关注并确认。
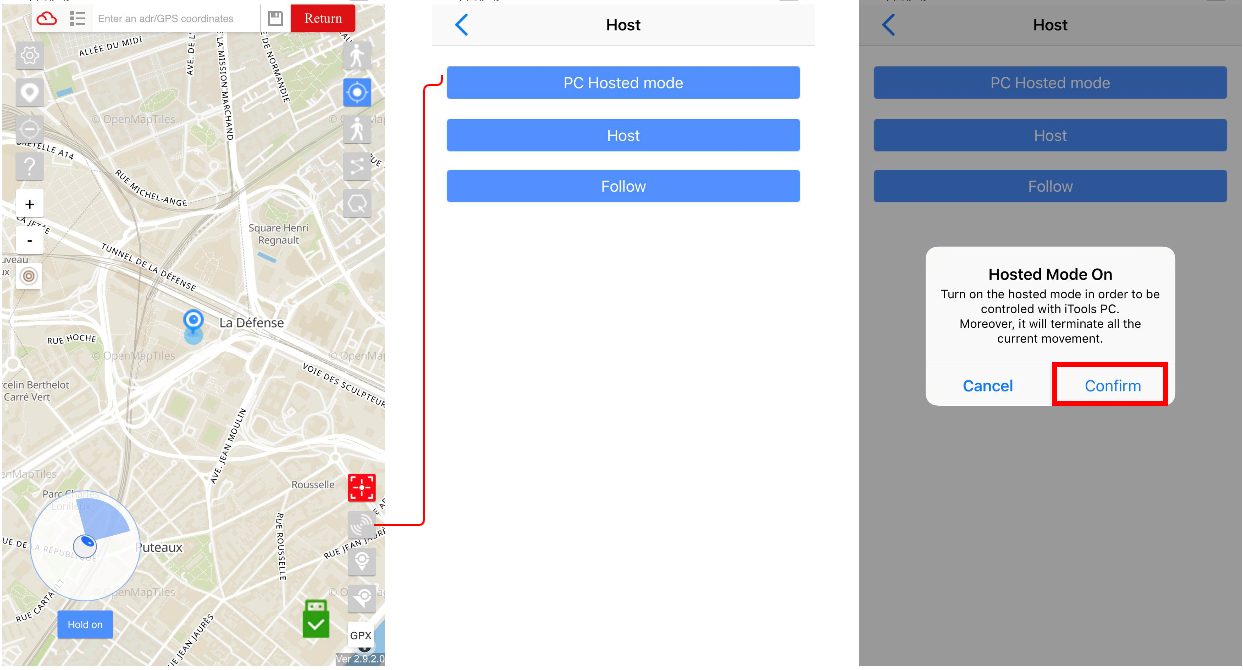
当状态为托管模式时,表示应通过主机控制器传输所有移动。 如果要撤消状态,只需通过取消按钮将其关闭即可。
1。 首先,您应该在主机设备上启动iToolsGo并选择Host选项。 然后选择您要控制的其他设备。
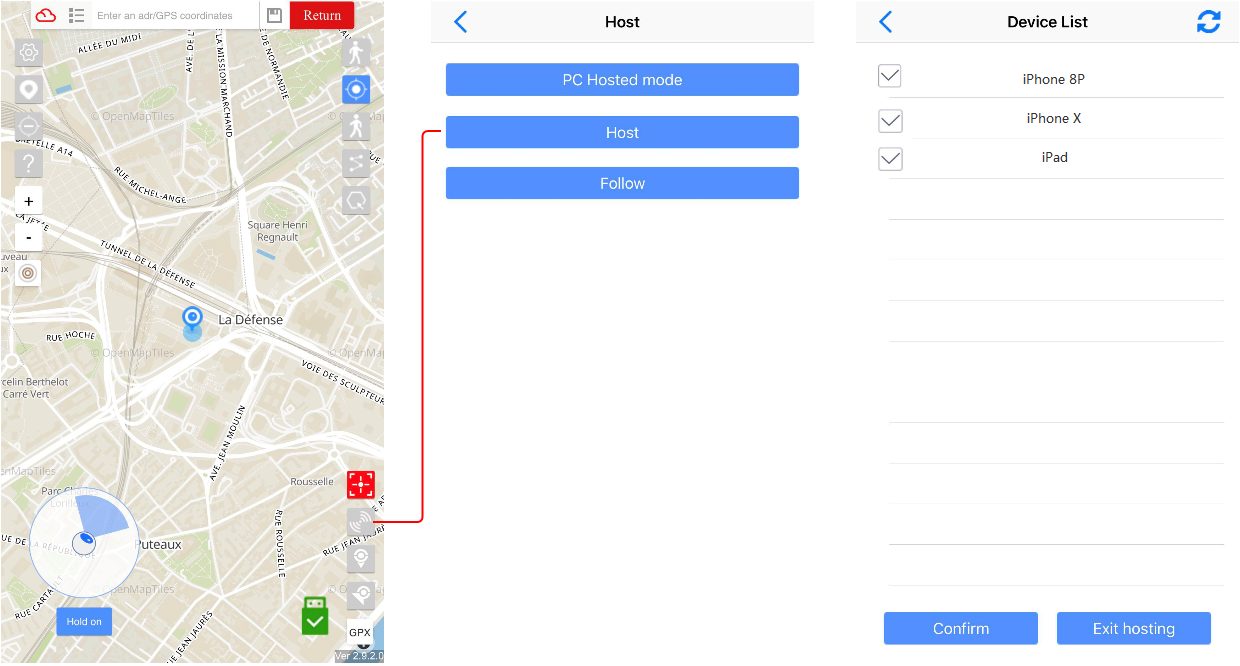
完成上一步后,设备列表应显示以下所有设备。 确认列表后即可开始控制。 如果要终止它,请单击退出主机按钮。
2。 当状态为托管模式时,表示应通过主机控制器传输所有移动。 如果要撤消状态,只需通过取消按钮将其关闭即可。 从设备列表中删除设备后,它应该无法正常工作。 (1.2.0(68)上有一个错误 - 删除的设备会跟踪主机的移动。应该在版本1.2.1上修复)
9、 蓝牙连接
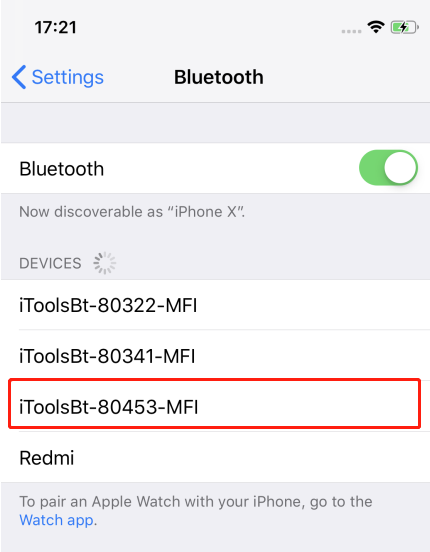
首先打开iToolsBT加密狗。 输入iOS设备的设置,然后找到名称以iToolsBT-80xxx-MFI开头。
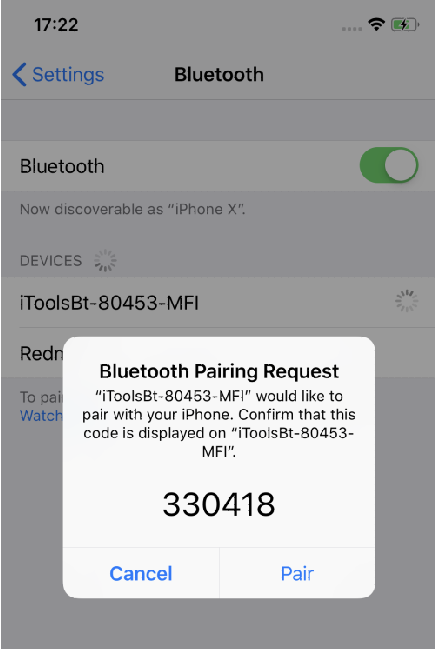
连接蓝牙。
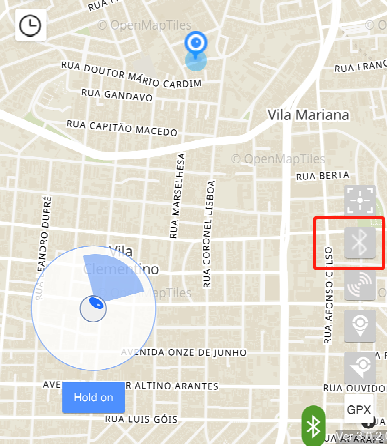
打开iToolsBT,然后单击Bluetooth图标
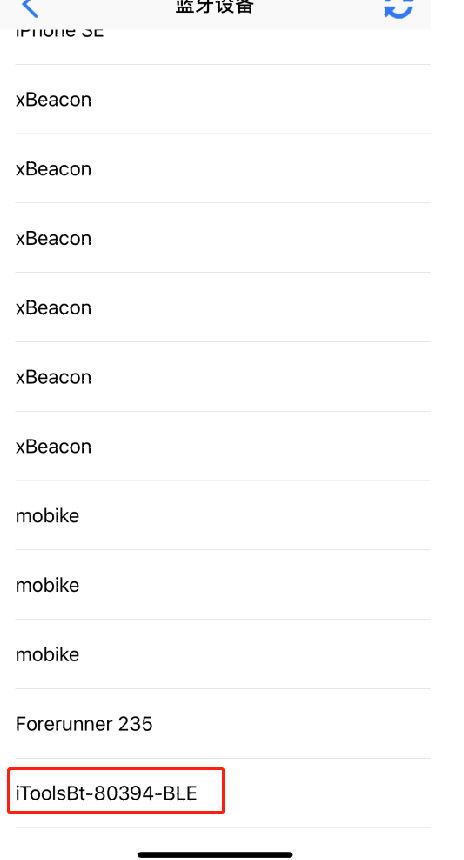
选择与BLE相同的加密狗名称。
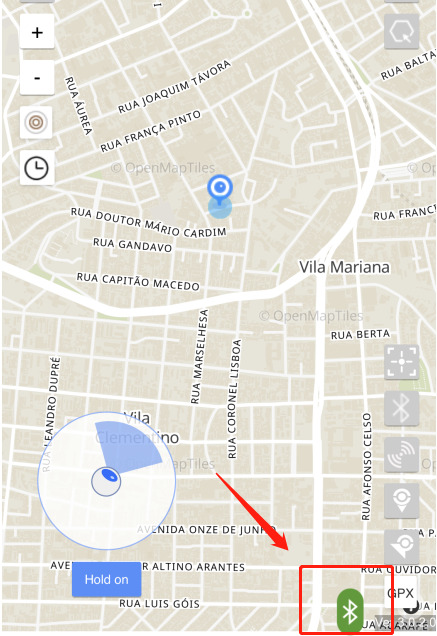
如果您可以在右下角看到绿色标签,则可以使用。
如果要停止仿真,请关闭加密狗或断开蓝牙列表中的BLE模块。
通知:
MFi模块将自动连接。 如果要切换不同的iToolsBT加密狗,请从iOS设备的设置中选择右侧。