如何使用iTools
欢迎来到iTools的快速入门指南。 在这里,您可以了解有关如何管理您的数字内容或教程的所有教程
直接在iOS设备,iOS设备和Mac / Windows之间运行应用程序。 如果您的问题或问题无法在此处解决,请
联系我们的支持团队(通常您会在24小时内获得反馈)。
如何管理存储和可用空间
对于大多数普通的iPhone用户而言,如何管理存储确实很烦人。 还是继续寻找外部硬盘或拇指驱动器来传输文件? 好吧,现在您只需要可以帮助您简单安全地解决问题的iTools。 我将向您展示有关如何入门的教程,然后扩展主要操作以通过iTools管理存储。
注意 :
- 推荐使用iOS 10.x以上版本 iTools 4 for Windows, iTools 4 for Mac (更好地兼容新操作系统)
连接到您的设备
将iTools安装到您的PC后,成功安装后,请使用避雷线将iOS设备连接到PC。
等到iTools成功检测到您的iOS设备。
如果您尚未将任何设备连接到PC或Windows无法识别您的设备,则会在屏幕上弹出一条消息,显示“已连接,但无法识别?”。
有几种原因导致您的设备无法识别。
- USB插槽异常或您的避雷针故障。 更换其他闪电电缆或更换另一个USB插槽,然后重试。
- 驱动程序问题,请重新安装或修复您的驱动程序。
- 如果您在使用上述解决方案后仍然遇到问题,请联系我们的支持人员
连接到iTools后,请选择设备>文件>通用文件夹>存储
现在您可以备份或移动设备存储的文件到您的计算机。
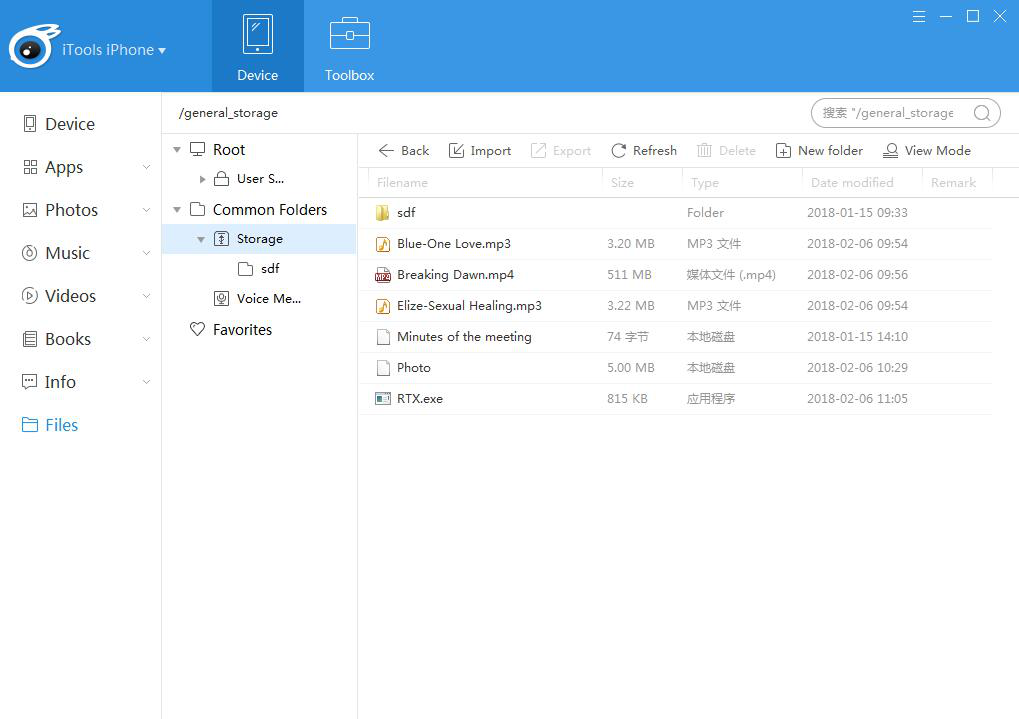
查看 & 编辑您的存储。
您可以在此处查看存储文件名,大小,类型和修改日期。
与此同时,您也可以在此选择不同的视图模式。
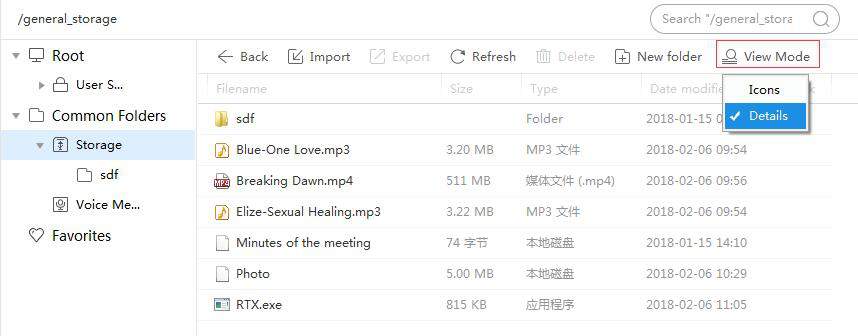
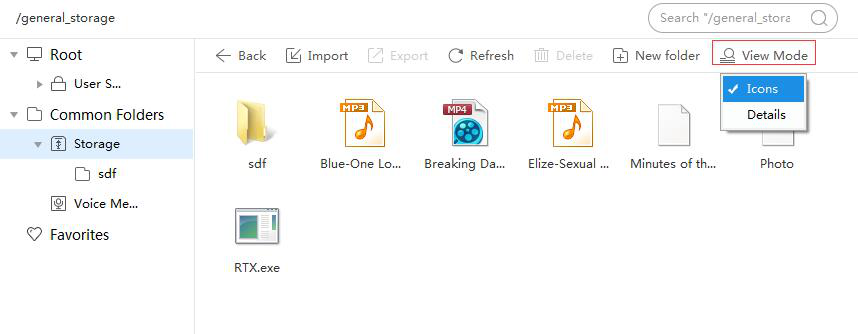
选择一个文件并右键单击它。 您可以选择导出,复制路径,删除,重命名和属性以继续操作。
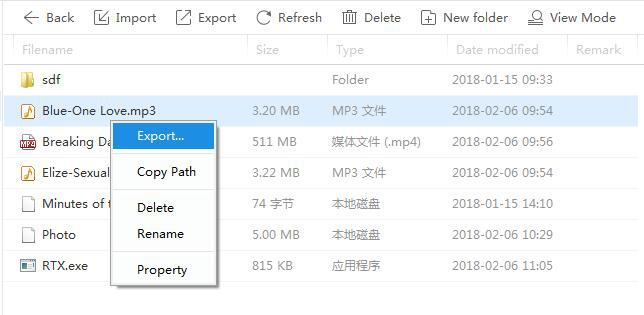
出口:与列表顶部的导出功能相同,将文件导出到您的PC。
复制路径:您可以轻松地从这里复制路径,一条消息会通知您,如下图所示。
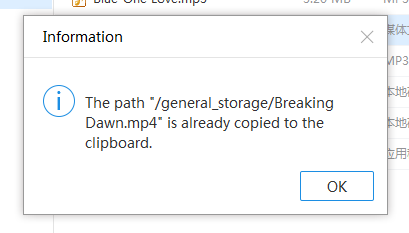
删除:系统会通知您删除文件的双重确认。选择是或否继续。
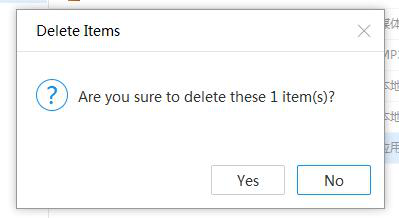
重命名:选择重命名以重命名您选择的文件,编辑并输入新名称并确认更改。 只需单击一个空白区域即可取消重命名功能。
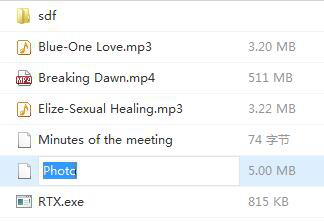
进口:
点击列表顶部的导入按钮,您可以选择按文件或按文件夹导入。
您可以导入任何格式的文件,系统会在存储空间已满时通知您。
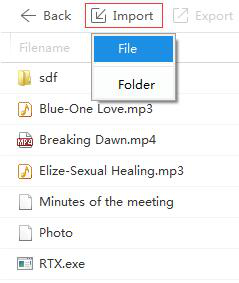
出口:
在iTools中有导出2的方法,其中一个是从列表顶部选择的。 第二个是右键点击你想要导出的文件。 在你的电脑上选择保存路径并继续导出。
刷新:
点击刷新按钮刷新您的文件信息到最新的一个。
删除:
您可以选择一个文件并单击列表顶部的删除按钮,或者只需简单地右键单击您需要删除的文件,然后在确认请求中确认删除操作。
创建新文件夹:
通过选择列表顶部的按钮创建新文件夹。 创建文件夹后,可以将其重命名为所需的名称。
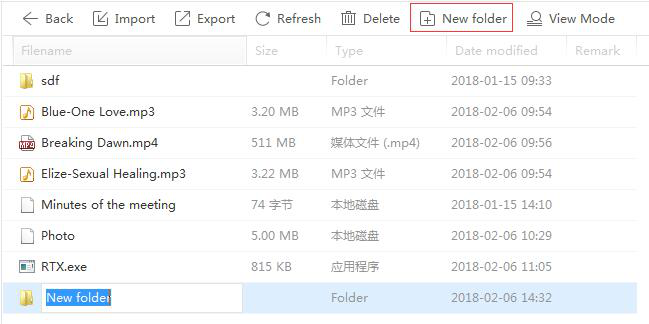
打开文件夹,您现在可以继续导入,导出,刷新,删除或创建新文件夹。 点击返回按钮,你可以回到前一个文件夹。
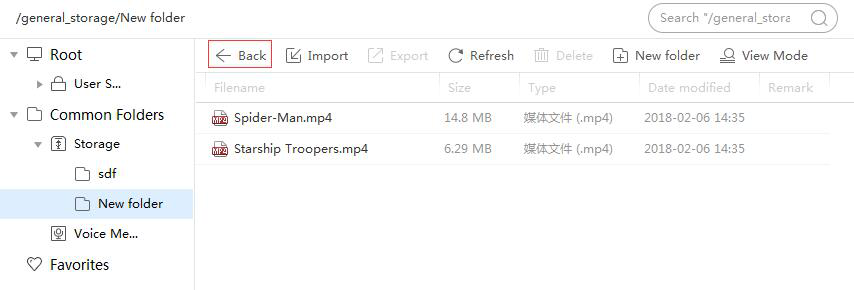
使用以下 search 搜索栏来有系统地查看
要快速安全地查找您的文件,您可以在右上角使用搜索功能。 键入关键字,您可以轻松找到您的文件。
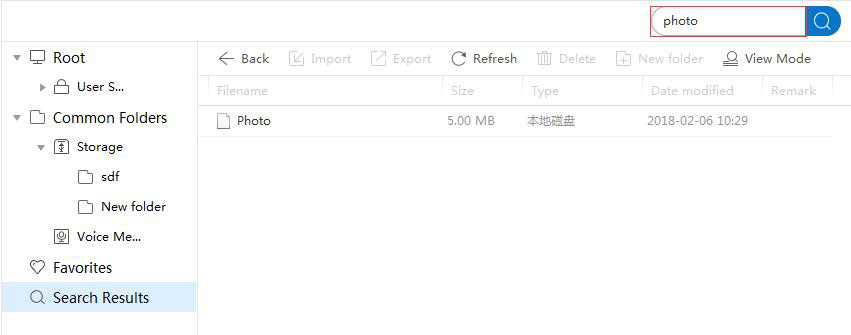
总结
本教程将指导您管理iPhone或iPad的存储。 仔细阅读页面后,您不再是新手用户。 您已经掌握了如何释放设备上的空间,并知道何时应该这样做。 您可以很容易地找到所占用空间的内容,从而可以更好地使用iPhone或iPad。 另外,您可以将问题提交给iTools 顾客服务 如果出现问题。 我希望你可以关注iTools的官方网站(www.thinkskysoft.com)随时了解关于iTools的新闻或发布。
